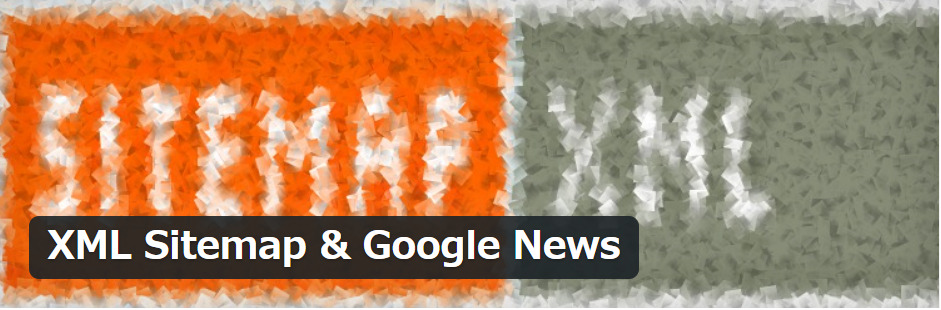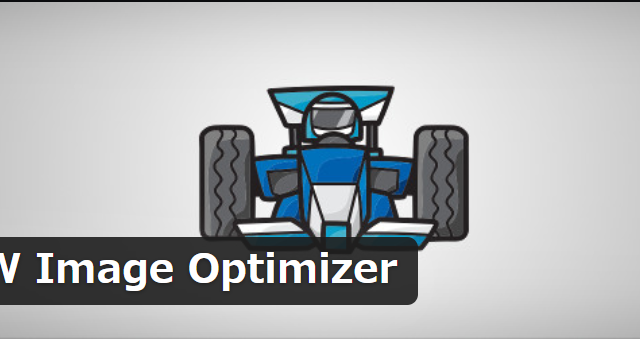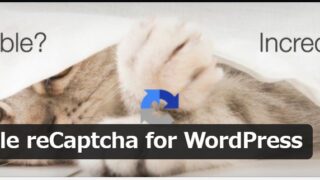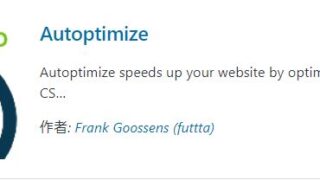こんにちは!
琴子(@channel4496)です♪
Googleなどの検索エンジンは、クローラーと呼ばれるロボットが色々なサイトを巡回しています。
そのクローラーにあなたが書いた記事を見つけてもらうことで、初めて検索エンジンに載るんですね。
なので、クローラーに『記事更新しましたよ!』と通知するために、検索エンジン用のサイトマップが必要です。
その、検索エンジン用のサイトマップを「XML Sitemaps」と呼びます。(ユーザーが使用するサイトマップは「HTML Sitemaps」といいます。)
「XML Sitemaps」を作成するには、これまでプラグイン「Google XML Sitemaps」が主流でしたが、見つからないですよね?
今回は、「XML Sitemaps」の代替えプラグインである「XML Sitemap & Google News」を紹介します。サーチコンソールでのサイトマップ登録もあわせて解説しますのでぜひ参考にしてください。
※2022.4.22追記
プラグイン「Google XML Sitemaps」ですが、以下の様に変更しています。
**************************************
2021年夏頃 「Google XML Sitemaps」から「XML Sitemaps」に変更
↓
2022年4月現在 「XML Sitemaps」が使用できない
↓
代替プラグインである「XML Sitemap & Google News」に
**************************************
ということで代替プラグイン「XML Sitemap & Google News」を
導入しましょう
サーチコンソールの設定がまだ済んでいない方は、以下の記事を参考に先に設定をしておきましょう。
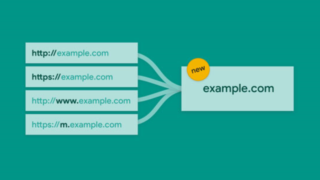
私がおすすめするプラグイン一覧は以下の記事を参考にしてみてください。

プラグインGoogle XML Sitemapsのインストール
ワードプレスのダッシュボード左側メニューの『プラグイン』>>『新規追加』と順にクリック。
画面右上のプラグインのキーワード検索窓にXML Sitemap & Google Newsと入力し、『今すぐインストール』をクリックします。その後、『有効化』をクリック。
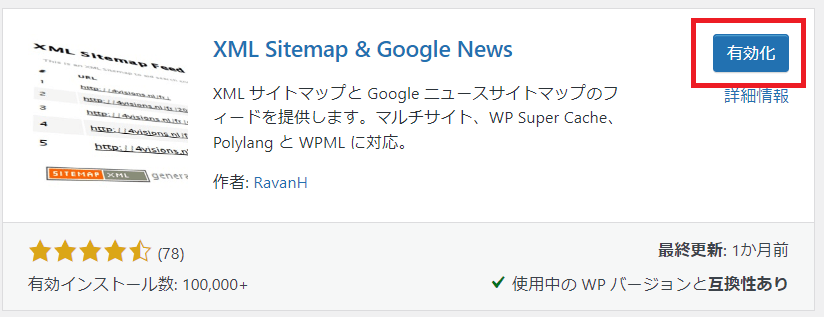
以上で、インストールは完了です。
続いて設定方法をみていきます。
「XML Sitemap & Google News」の設定方法
以下の3つの設定をしていきます。
- 表示設定
- タクソノミー(カテゴリー・タブ)
- Author(投稿者ページ)
①表示設定
WordPressダッシュボードの左メニュー「プラグイン」から、「XML Sitemap & Google News」にある「設定」をクリックしましょう。
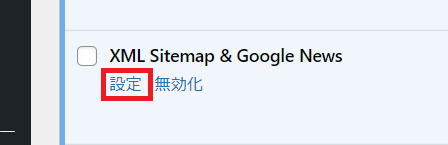
表示設定の画面になったら「XML サイトマップを有効化」の項目、「XML サイトマップインデックス」にチェックが入っていることを確認します。
その後、下にある「変更を保存」をクリック。
②タクソノミー(カテゴリー・タブ)
WordPressダッシュボードの左メニューから「設定」>>「XMLサイトマップ」と順にクリックします。
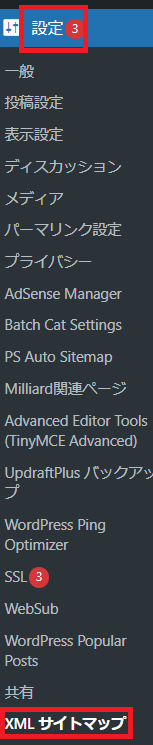
並んでいるタブから「タクソノミー」タブを選びクリック。続いて「カテゴリー」と「タグ」にチェックを入れ、「変更を保存」をクリックします。
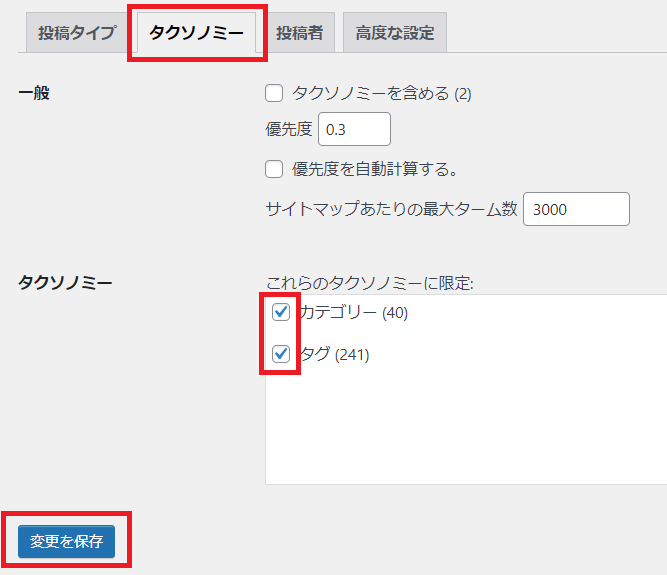
カテゴリーとタブに関して、設定していないという方はチェックを入れなくてもOKです
③Author(投稿者ページ)
次に「タクソノミー」タブの右隣にある「Author(投稿者)」タブをクリックしましょう。
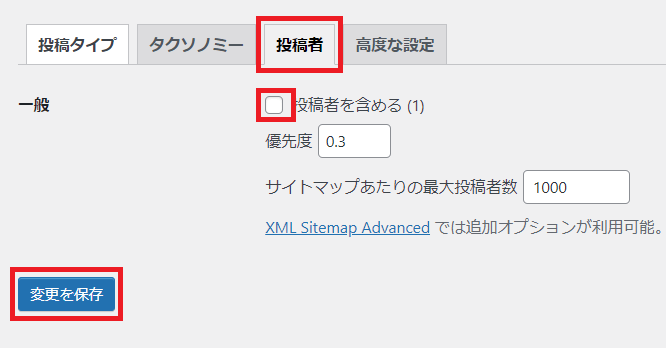
※投稿者ページを作成している人は、チェックを入れておいてください。
以上で「XML Sitemap & Google News」側の設定は完了しました!
お疲れ様でした。
次は、サーチコンソールでサイトマップを登録する方法を解説していきますね。
サーチコンソールでサイトマップを登録
Google XML Sitemapsでサイトマップを作るだけでは、クローラーがあなたのブログを巡回して記事を見つけてくれるまでかなり時間がかかります。
Google Search Console(サーチコンソール)という無料ツールにサイトマップを登録しておくことで、クローラーにより早く、確実に認識してもらうことが期待できます。
手順は難しくないので、あとひといき頑張って登録しましょう。
まずは、サーチコンソールにログイン!
左メニューの『サイトマップ』をクリックしたら、画面中央の『新しいサイトマップの追加』に表示されているURLの末尾に、sitemap.xmlと入力し、送信ボタンを押します。
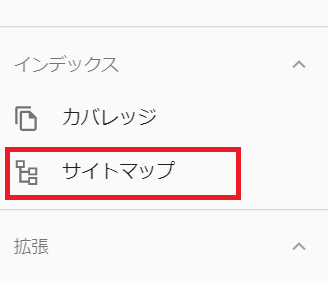

『送信されたサイトマップ』の部分の『ステータス』が成功しましたと表示されていればOKです。
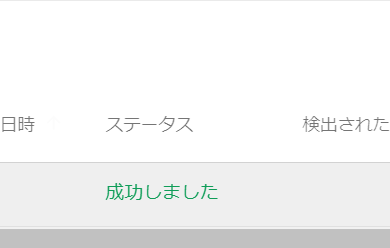
設定した直後は反映されないこともありますが、時間が経つと反映されます。
さらに・・・
- sitemap.xml.gz(サイトマップ圧縮ファイル)
- feed(RSSフィード)
ここにテキストを入力
も同じ手順で、
- ドメイン名/sitemap.xml.gz
- ドメイン名/feed
ここにテキストを入力
も送信しましょう。
サイトマップの圧縮ファイルは、インデックス高速化を。RSSフィードは、最新記事の公開をはやく検索エンジンに伝えるます。ただし、1記事も公開していないとエラーになることが多いので、「feed」は記事を投稿してから送信しましょう。
お疲れ様でした☆
さいごに
以上、『Google XML Sitemapsが見つからない!XML Sitemap & Google NewsでOK!サチコへの登録も』をお届けしました。
クローラーに自分のブログを認識してもらう施策ですので、ぜひ活用していきましょう!