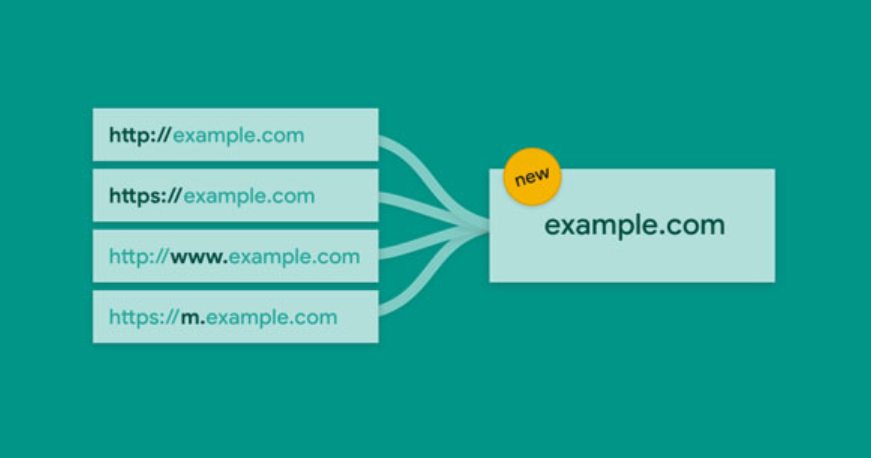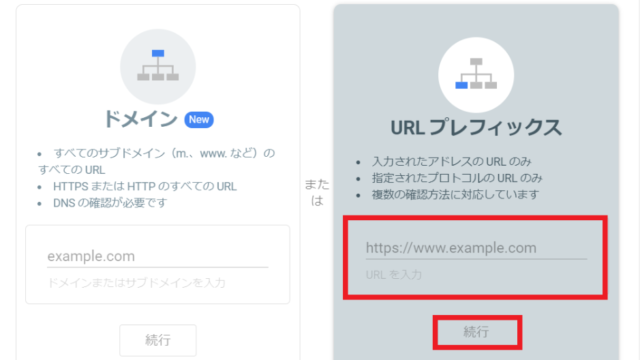こんにちは!
琴子(@channel4496)です♪
サイトの分析と管理に欠かせないGoogle Search Console(サーチコンソール 通称:サチコ)。
サイトを運営していく上でとても重要なので、まず設定しておきたいのですが、サーチコンソールでプロパティを追加する際に「ドメイン」と「URLプレフィックス」という選択画面が表示されます。
- ドメイン⇒http://~、 http://www.~などもまとめて一括して扱う、ということ。
- URLプレフィックス⇒従来と同じ方法でhttp://~、 http://www.~などのURLを別々に登録して扱う、ということ。
今までは、4つのプロパティ(wwwあり・なし、http・https)を作成してデーター等を管理していましたが、1つのドメインプロパティで管理ができるようになりました。
今回は、サーチコンソールのドメインプロパティ登録設定(DNSレコードで所有権の確認)を解説していきたいと思います。
(※エックスサーバーを使用した設定方法になります。)
URLプレフィックスの登録は以下の記事を参考にしてください。
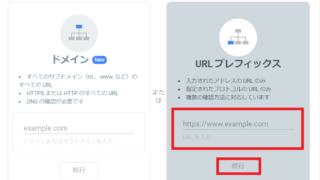
ドメインでプロパティを追加する方法
もし、Googleアカウントを取得されていない場合は、以下の記事を参考に先に取得しておきましょう。

1.サーチコンソールにアクセス
「Googleサーチコンソール」に行き、Googleアカウントでログインします。
2.プロパティを追加する
サーチコンソールを既に利用している場合は、左上のプロパティ選択部分(赤枠)をクリックします。
(※サーチコンソールに初めて登録する場合は、この作業はありません。)
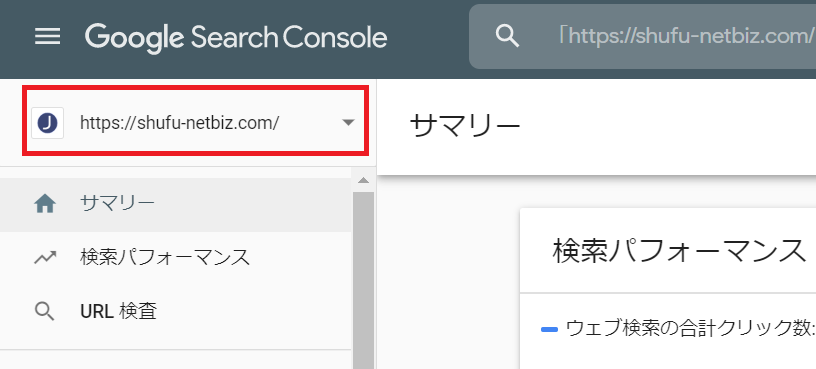
プルダウンリストが表示されます。いちばん下の『プロパティを追加』をクリック。
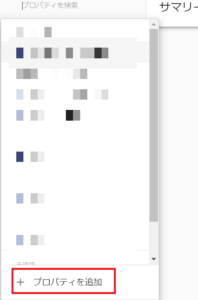
「プロパティタイプの選択」の『ドメイン』の方にURLを入力して『続行』をクリック。
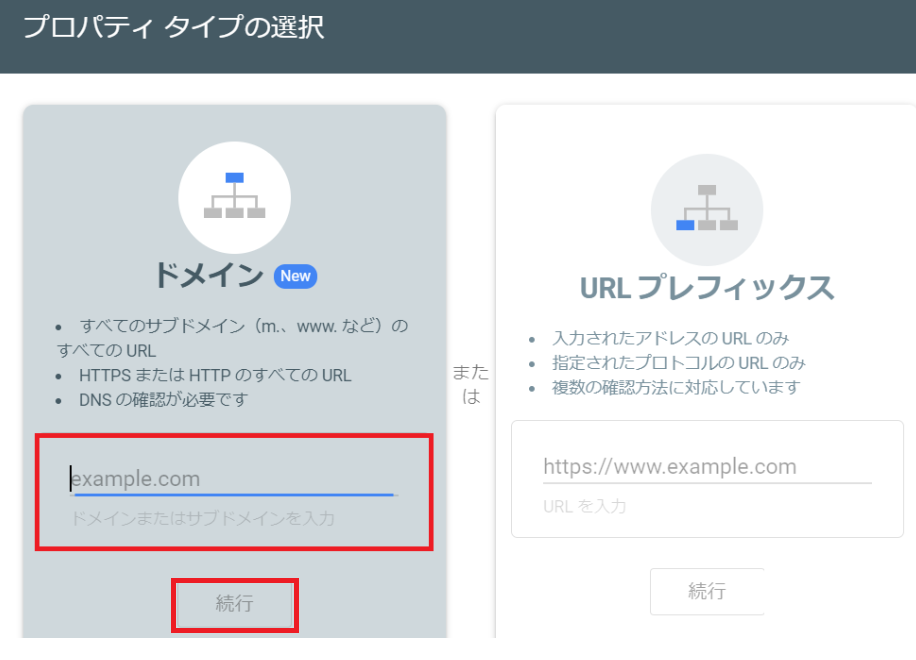
URLを入力する際には・・・
最初のhttps://や最後の/を除いたドメイン名(URL)を入力してください。
【例】
✕ https://shufu-netbiz.com/
◯ shufu-netbiz.com
3.所有権の確認
②のTXT レコードをコピーします。(コピー後、確認はまだクリックしないでください。)
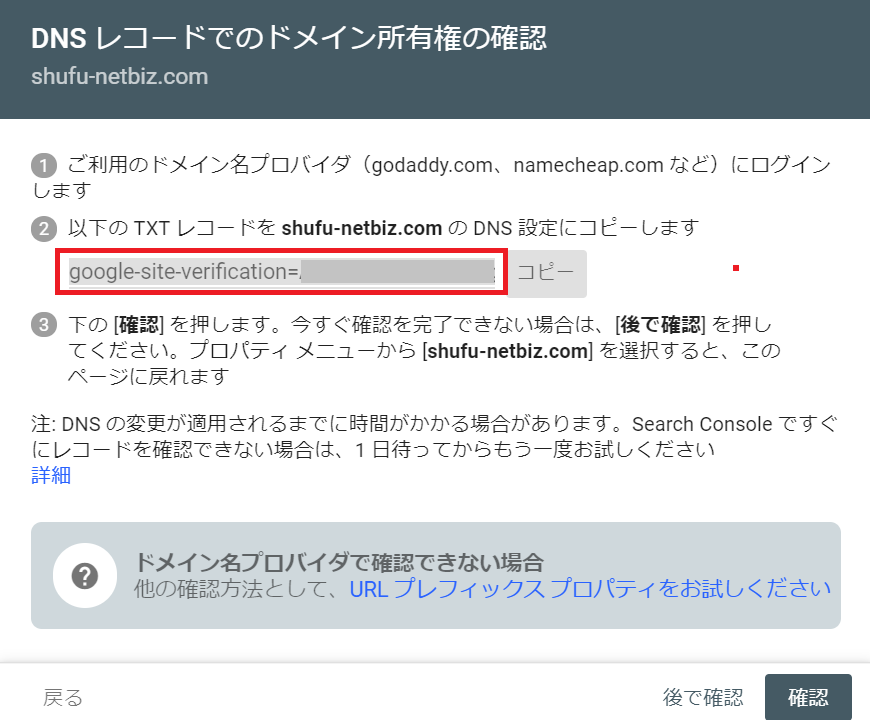
まだ『確認』はクリックしないでください!
また後程この画面に戻ってきますので、別画面でエックスサーバーを開いてください。
4.エックスサーバーのDNSレコード設定
別画面でエックスサーバーのサーバーパネルを立ち上げ、ログインします。
画面左下の『認定対象ドメイン』で設定するドメイン名を選択して、『設定する』をクリック。
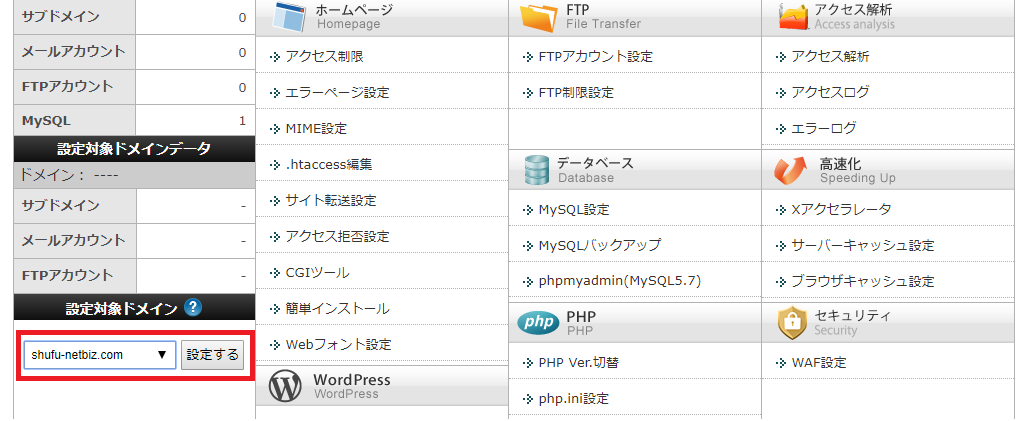
サーバーパネル右上『ドメイン』の中にある『DNSレコード設定』をクリックします。
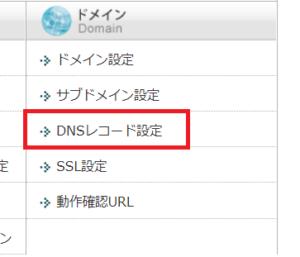
ドメイン選択画面の中から、今回設定するドメイン名を選択します。
DNSレコードの設定ページが表示されるので、『DNSレコード追加』をクリックします。
ホスト名の空欄はそのまま。
『種別』はドロップダウンリストの中から『TXT』を選択し、『内容』のところは先ほどサーチコンソールでコピーしておいたTXTレコードを貼り付けてください。
優先度も0のまま触らず、そのまま『確認へ進む』をクリックします。
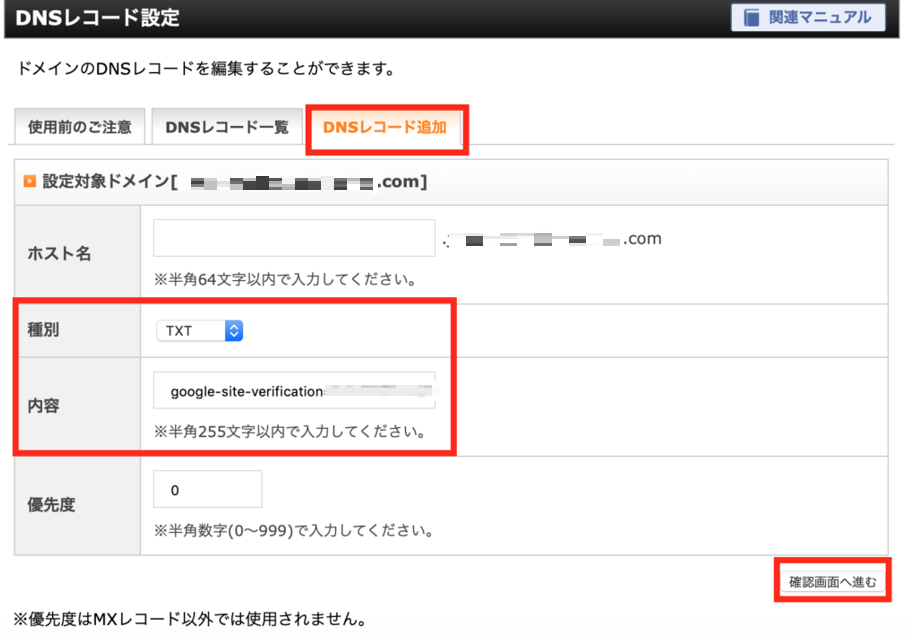
その後、右下の『追加する』をクリックして、DNSレコードの設定は完了です。
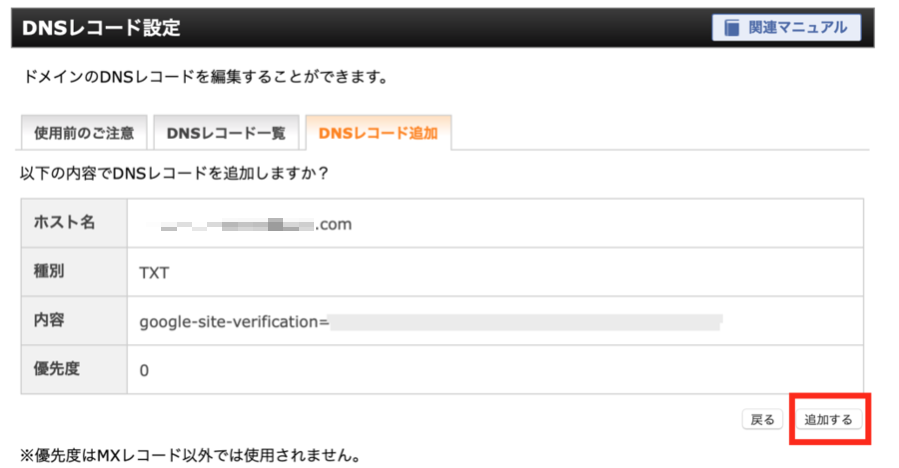
5.サーチコンソールに戻り所有権を確認
エックスサーバーでのDNSレコードの設定後、サーチコンソールに戻って『DNSレコードでのドメイン所有権の確認』の画面右下、『確認』をクリック。
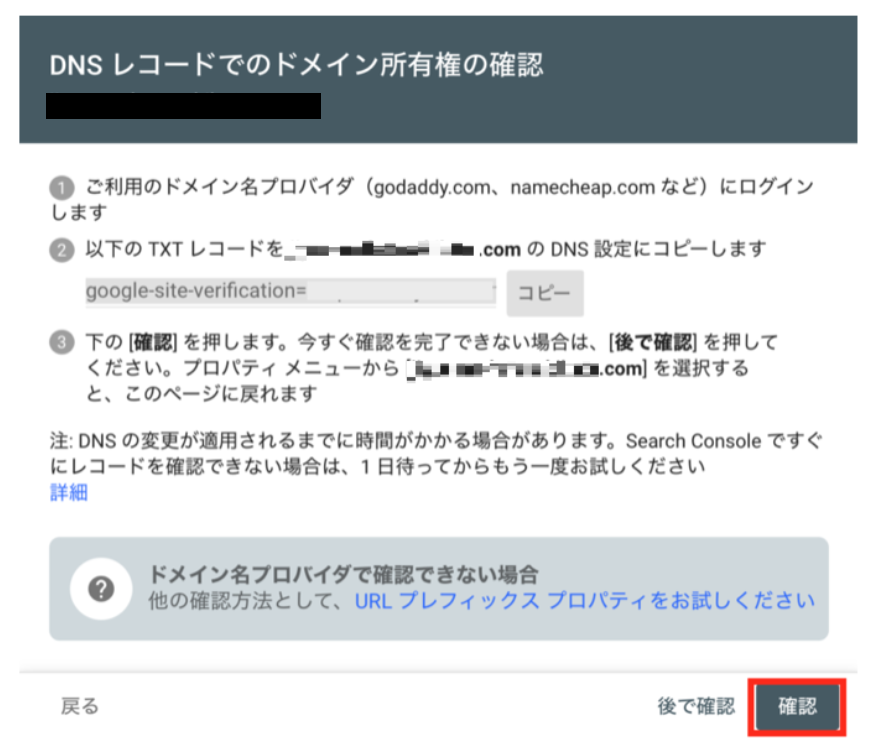
設定がすぐには反映されず、時間がかかることがあります。
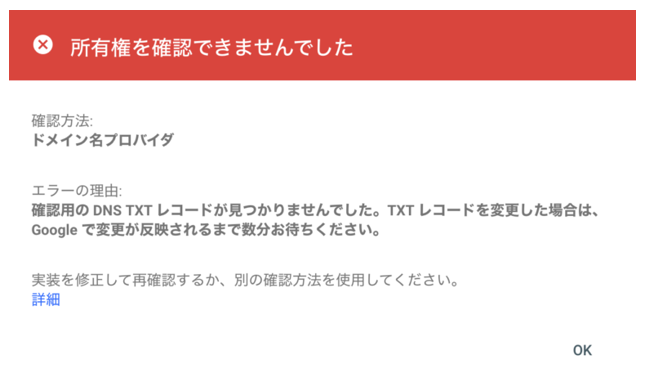
少し時間をおいて、もう一度『確認』をクリックしてみましょう。
以下のような表示が出たらOkです!!
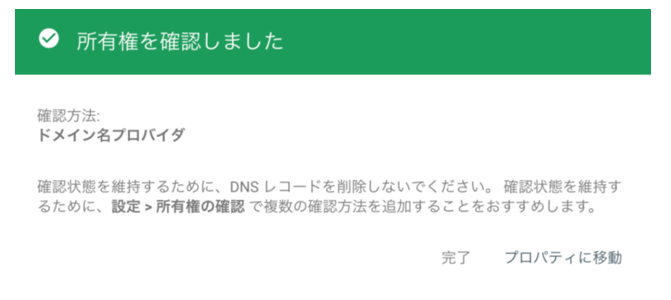
さいごに
以上、『サーチコンソールのドメインプロパティ登録設定!DNSレコードで所有権の確認手順』をお届けしました。
カタカナばかりでややこしいですが、1つのドメインプロパティで済むようになり、初心者にもわかりやすくなったのは嬉しいですね♪
ぜひ今回の記事を参考にして、設定してみてください。
サーチコンソールで最もよく使うもののひとつが、インデックス登録のリクエスト。記事を更新したら、忘れずに行いましょう。
インデックス登録に関しては以下の記事を参照してください。