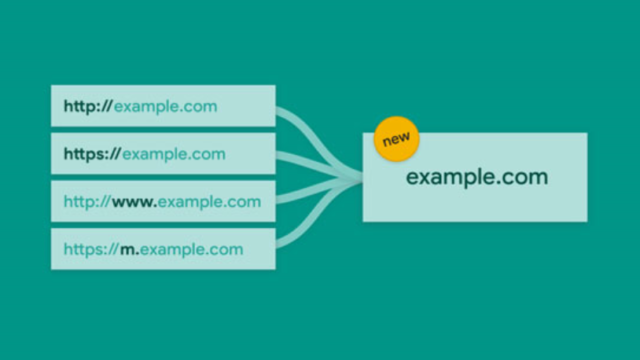こんにちは!
琴子(@channel4496)です♪
ブログを運営していく上で必須のツールのひとつに、Googleアナリティクスがあります。
アクセス解析やユーザーの分析など、たくさんのことに役立ちますが、とにかく初心者にとっては難しいですよね。
ですので、始めは『アクセス数やユーザーの動きがわかるのね』くらいの認識でOK!
多機能過ぎるので、すべての意味を理解しようとせず、まずは設定してデータを貯めるところからスタートしましょう。
ということで今回は、当ブログでも使用してるテーマ『JIN』でアナリテイクスを設定する方法を詳しく解説していきたいと思います。
Googleアカウントが必要になるので、取得していない場合は以下の記事を参考に進めてみてください。

Googleアナリティクス(GA4)の設定方法
難しそうに感じますが、JINの場合の作業自体は以下の2ステップです!シンプル☆
- グーグルアナリティクスのグローバルサイトタグをコピー
- コピーしたグローバルサイトタグを「HTMLタグ設定」に貼る
初めてのサイトでアナリテイクスを登録する場合は、下記の【参考】を飛ばして下さい。
※2サイト目以降の登録
すでに他のサイトを運営していて新規の登録でない場合は・・・
①画面左下の歯車マークをクリック
②中央の上にある『+プロパティを作成』をクリック
と進むと、下記の解説内に出てくる「プロパティの設定」になるので、それ以降は同じ手順になります。
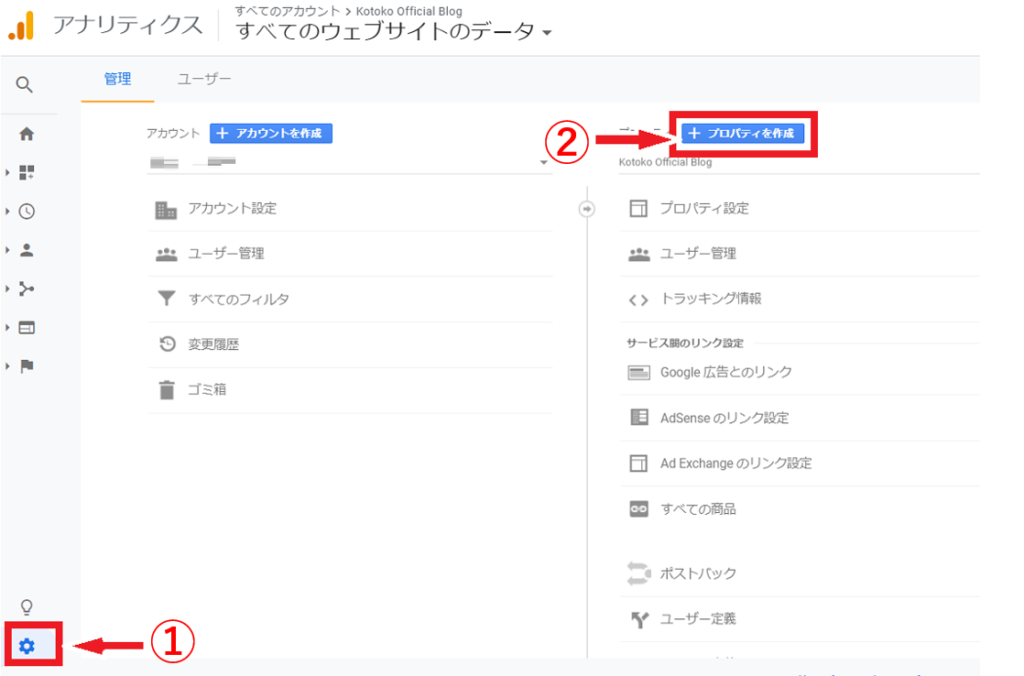
Googleアナリテイクスにアクセス
画面の『無料で利用する』(または『無料で設定』や『無料で始めましょう』『測定を開始』など)をクリックします。
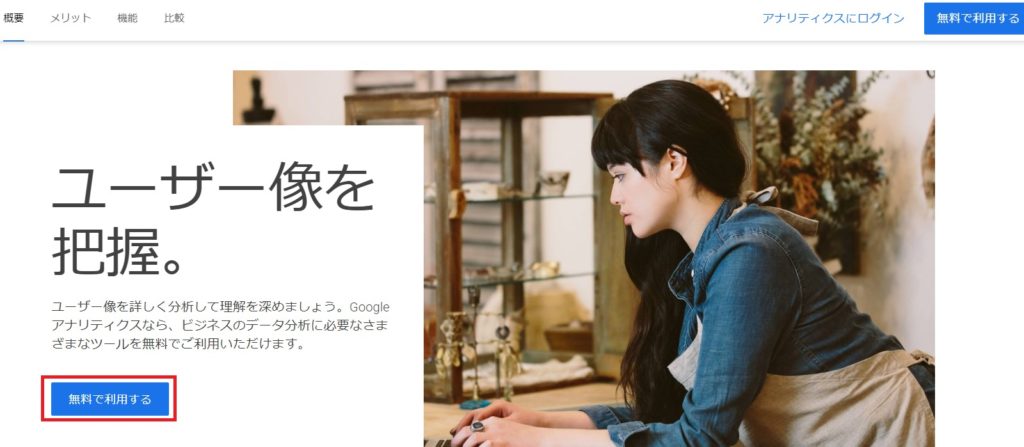
Googleアナリテイクスに登録
いちばん上の『アカウント名』(自分の名前・ニックネームなど)を入力⇒共有設定は推奨通り☑ついたまま⇒いちばん下の『次へ』をクリック。
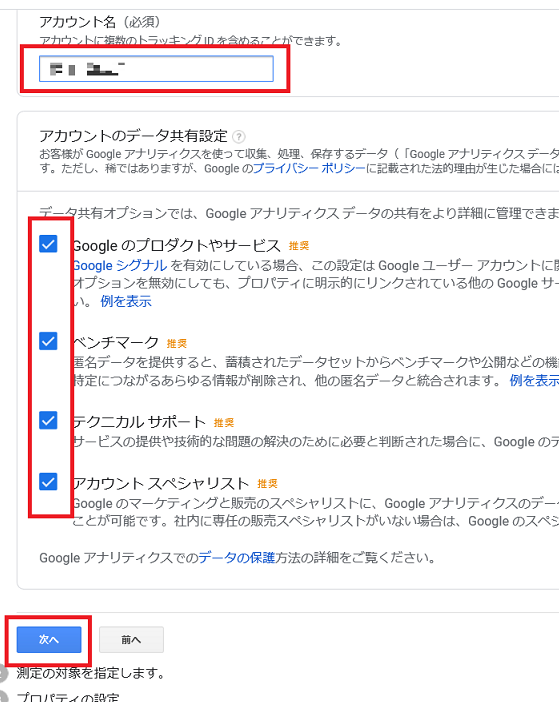
次は、「プロパティの設定」になります。
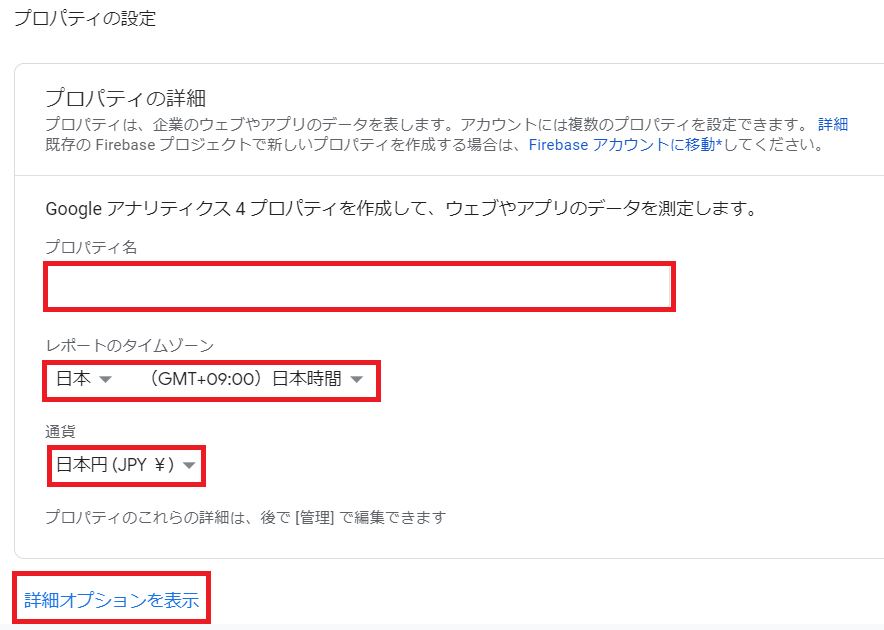
- プロパティ名:自分の作ったサイト名を入力
- レポートのタイムゾーン:居住国・時間を選択
- 通貨:居住国の通貨を選択
入力が終わったら下にある「詳細オプションを表示」をクリック。
すると「ユニバーサル アナリティクス プロパティの作成」というものがあらわれます。
この「ユニバーサル アナリティクス プロパティ」とは、従来のアナリティクスの測定機能になります。(※アナリティクスは2020年10月に「Google アナリティクス4 プロパティ」がリリースされました。)
まだ「Google アナリティクス4 プロパティ」に未対応のWordPressも多いことから、従来のユニバーサルアナリティクスと、新しいGoogleアナリティクス4プロパティの両方を作成しておくといいかなと思います。
以下のように設定しましょう。
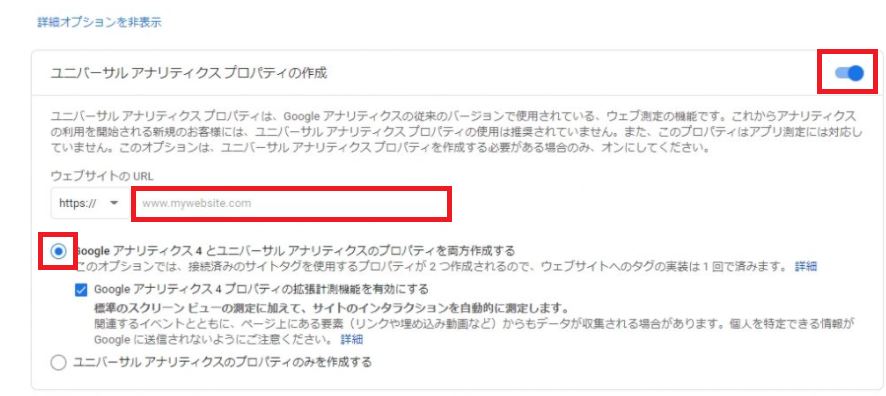
- 画面右側にある【丸印+グレーのバー】スライドスイッチの丸をクリックして青色に変える
- ウェブサイトのURLを入力
- 「Googleアナリティクス4とユニバーサルアナリティクスのプロパティを両方作成する」にチェックを入れる
「次へ」をクリック。
次は「ビジネスの概要」に進みます。
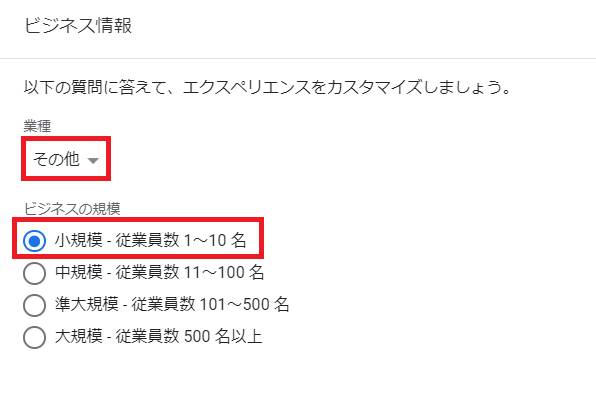
- 業種:その他
- ビジネスの規模:小規模-従業員数1〜10名
その下の「Google アナリティクスのビジネスにおける利用目的」は、いちばん上の「サイトまたはアプリでの顧客エンゲージメントを測定する」だけにチェックを入れておけばいいかなと思います。
そして下の「作成」をクリック。
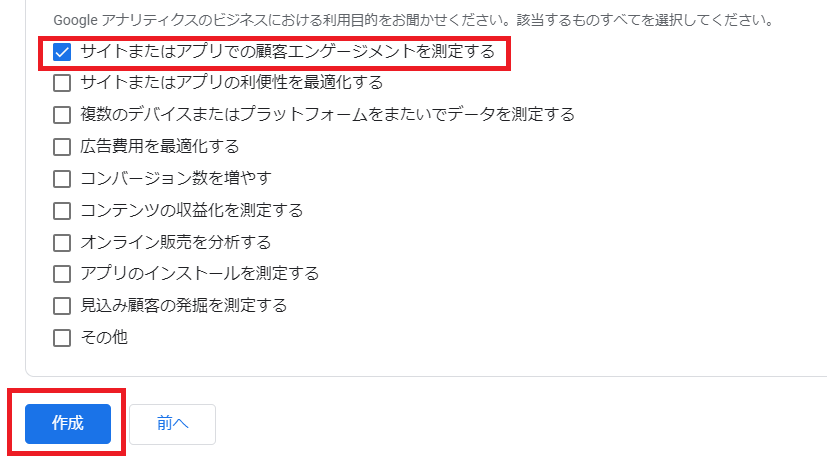
ポップアップ画面があらわれたら「アメリカ合衆国」になっている部分を居住国(日本)に変更しましょう。
規約に同意のチェックを2ヶ所入れて、いちばん下の「同意する」をクリック。
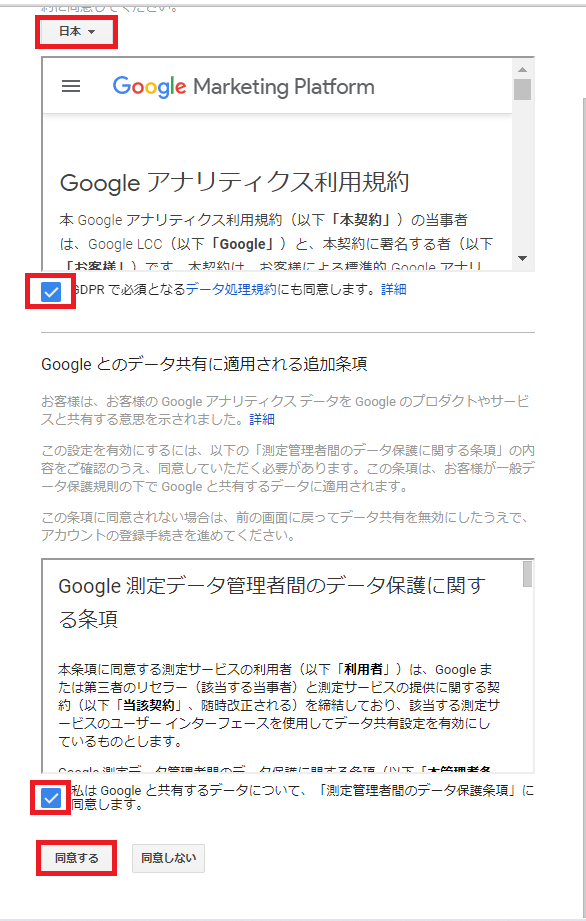
ここで「自分のメール配信」というポップアップ画面が表示された場合、特にメール配信が必要な方以外はチェックボックスにチェックを入れずに「保存」をクリックしましょう。
「プラットフォームを選択してください」の部分ある「ウェブ」をクリックしましょう。
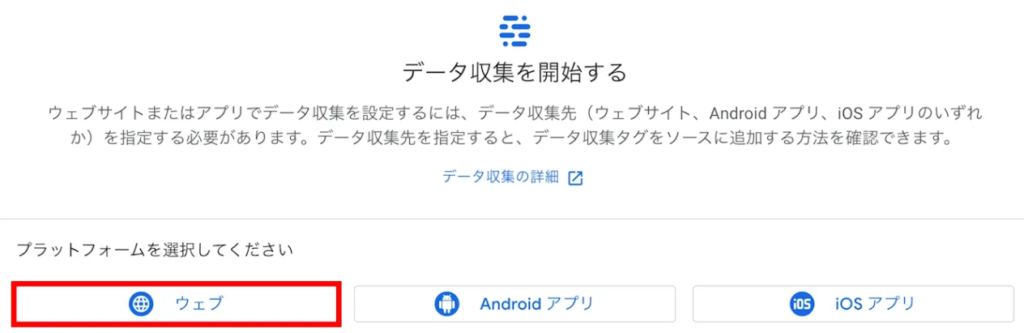
次は「ウェブ ストリームの設定」をしていきます。
ストリーム名はブログタイトルがわかりやすくておすすめでです。
入力したら『ストリームを作成』をクリックしましょう。
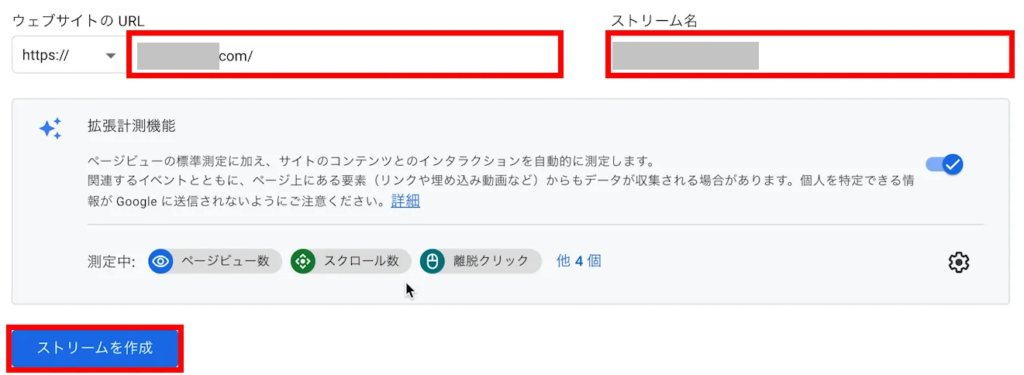
下記画像の赤枠内「グローバルサイトタグ(gtag.js)ウェブサイト作成ツールや、CMSでホストされるサイトをご使用の場合、このタグを設定」をクリックしましょう。
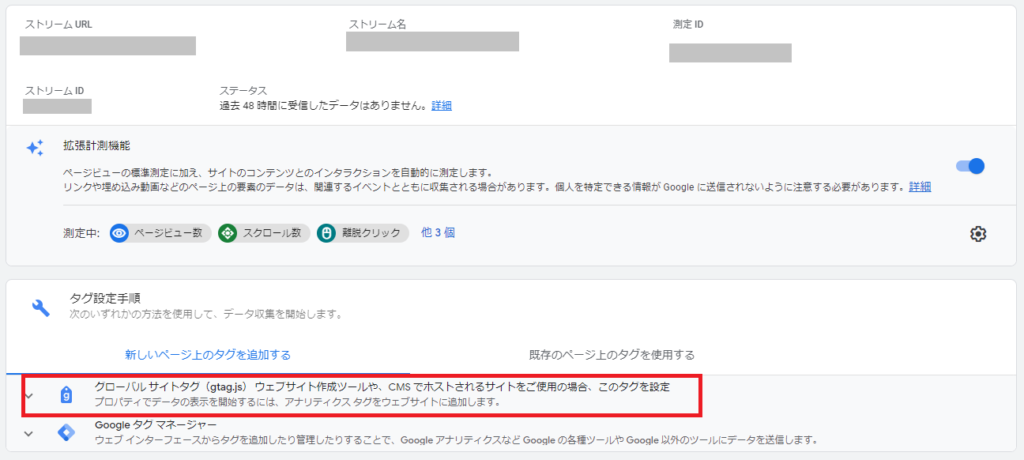
画面右側の四角が重なっているマークをクリックしてコピーします。
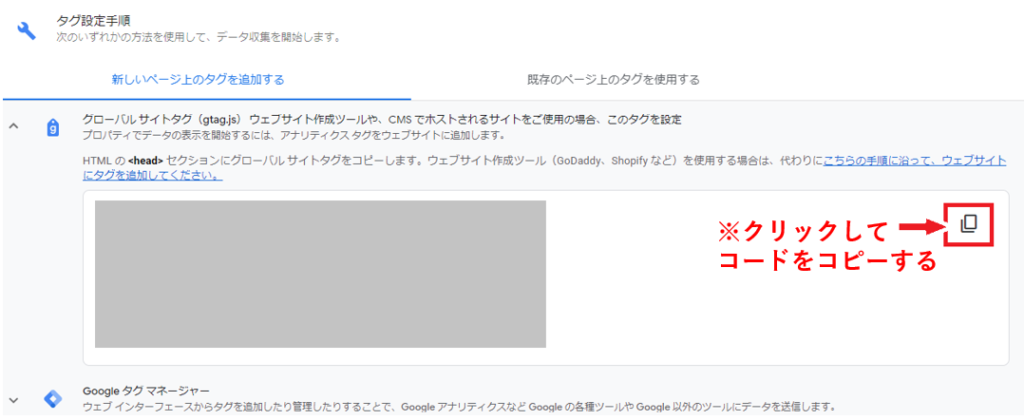
次にコピーしたコードをWordPressに貼り付けて「GoogleアナリティクスとWordPressの紐づけ」をしますが、設置方法はお使いのブログテーマにより異なります。
ここでは「JIN」の場合を解説していきます。
【JIN編】HTMLタグ設定でコードを貼る
ワードプレスのダッシュボード左メニュー『HTMLタグ設定』をクリックします。
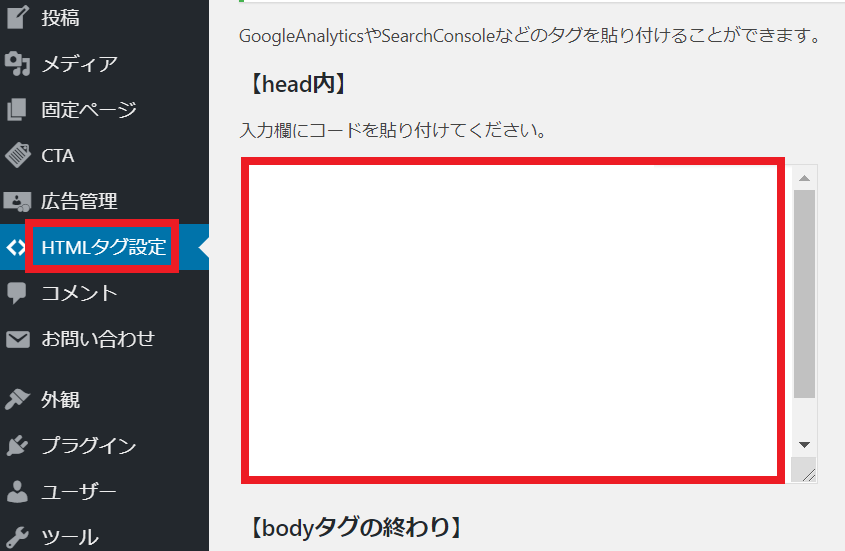
【head内】の白い入力欄に先ほどコピーしたコードを貼り付けましょう。
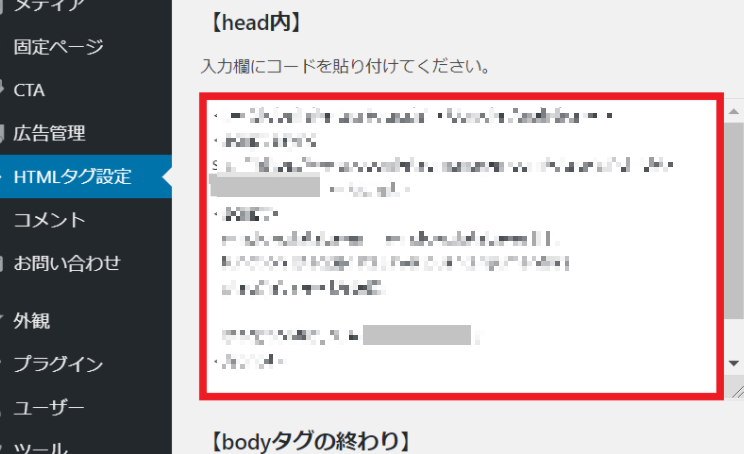
最後に画面下の『変更を保存』をクリックして完了です!
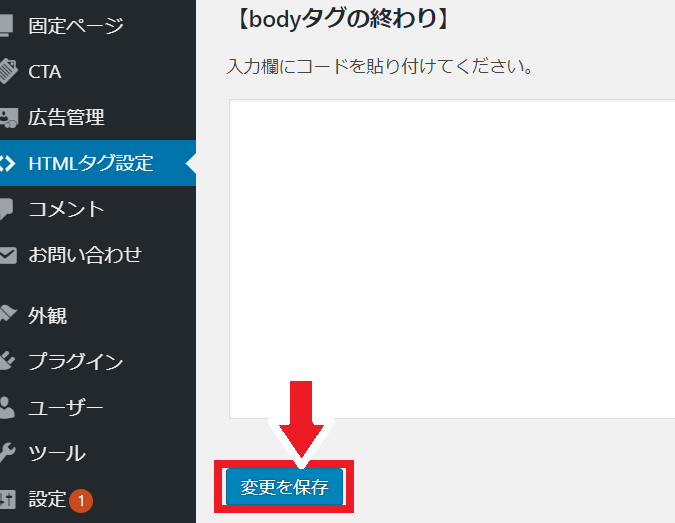
お疲れ様でした☆
自分のアクセスをカウントしないようにするには?
ブログのより正確なアクセス数を把握するために、自分自身のアクセスをカウントしないように設定する必要があります。
自分のIPアドレスをアクセス解析から除外しましょう。
IPアドレスとは・・・
ネットにつながる機器(ルーター)1つ1つに割り当てられている識別番号のこと
※自分のIPアドレスを調べるサイトはこちら。
2020年10月に次世代アナリティクスとして、Googleアナリティクス4(GA4)が発表されました。
2023年7月1日より、旧アナリティクスであるユニバーサルアナリティクス(UA)から、Googleアナリティクス4(GA4)に移行となります。
本記事では、ユニバーサルアナリティクス(UA)とGoogleアナリティクス4(GA4)の、それぞれで自分のアクセスをカウントしないようにする設定を解説していきます。
- GoogleアナリティクスのIPアドレス除外方法~ユニバーサルアナリティクスの場合~
- GoogleアナリティクスのIPアドレス除外方法~GA4の場合~
1.GoogleアナリティクスのIPアドレス除外方法~ユニバーサルアナリティクスの場合~
Googleアナリティクスのページから、画面左下の歯車アイコンの『管理』>>『ビュー』の[フィルタ]を順にクリックします。
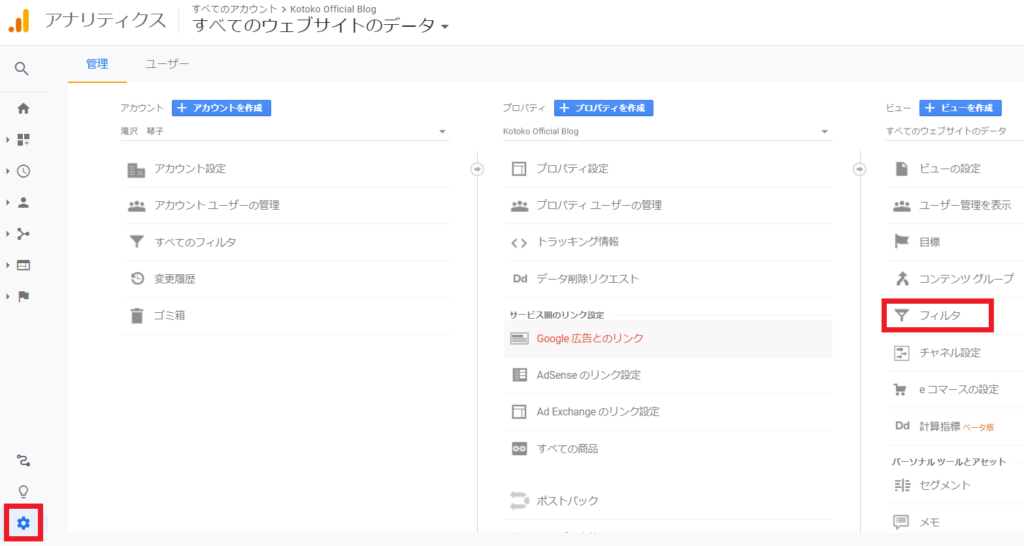
上部の[+フィルタを追加]の赤いボタンをクリック。
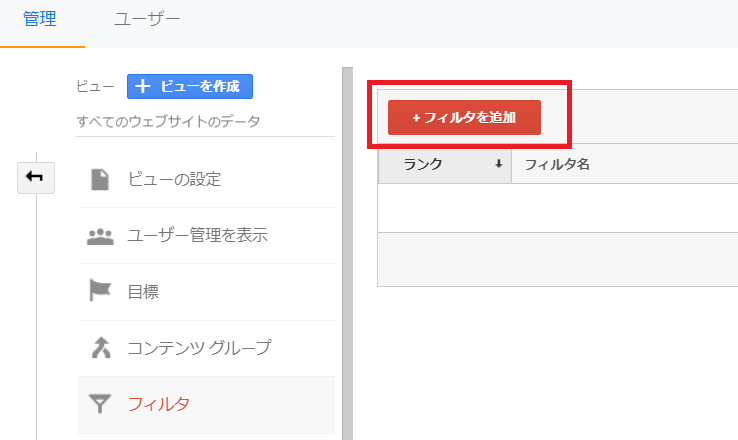
下記のように①~⑤まで入力したら、最後に⑥の『保存』をクリックします。
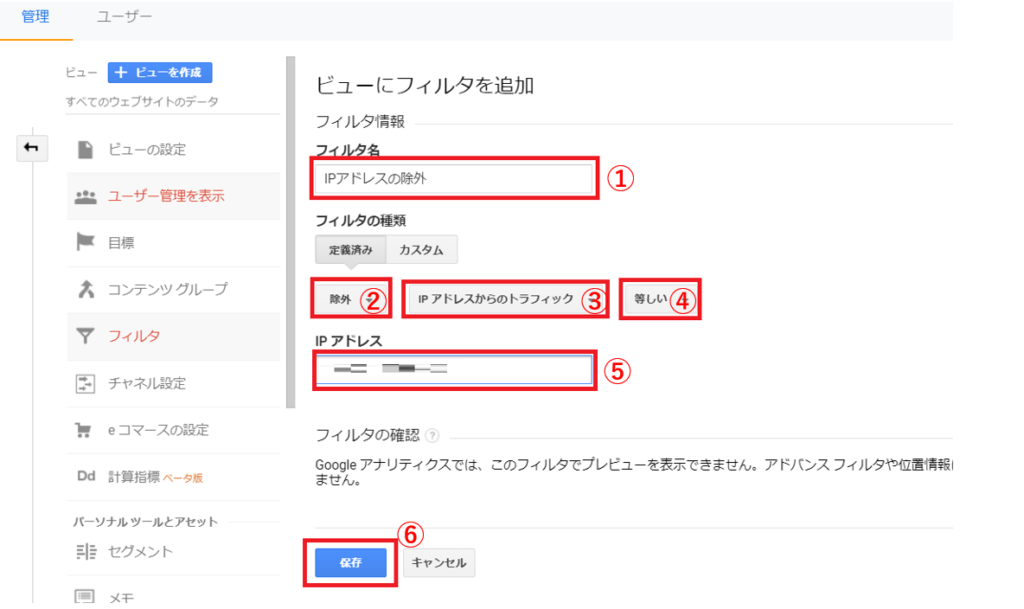
- フィルタ名:フィルタの意味がわかる名前を入力(例:IPアドレスの除外)
- フィルタの種類:▼のリストから『除外』を選択
- 参照元かリンク先:▼のリストから『IPアドレスからのトラフィック』を選択
- 式:▼のリストから『等しい』を選択
- IPアドレス:コピーしたIPアドレスを貼り付ける
以上で、ユニバーサルアナリティクスの場合の、自分自身のアクセスをカウントしないようにする設定は以上です。お疲れ様でした☆
次はGA4の場合をみていきます。
2.GoogleアナリティクスのIPアドレス除外方法~GA4の場合~
Googleアナリティクス管理画面の左下にある、歯車マークの「管理」をクリックします。
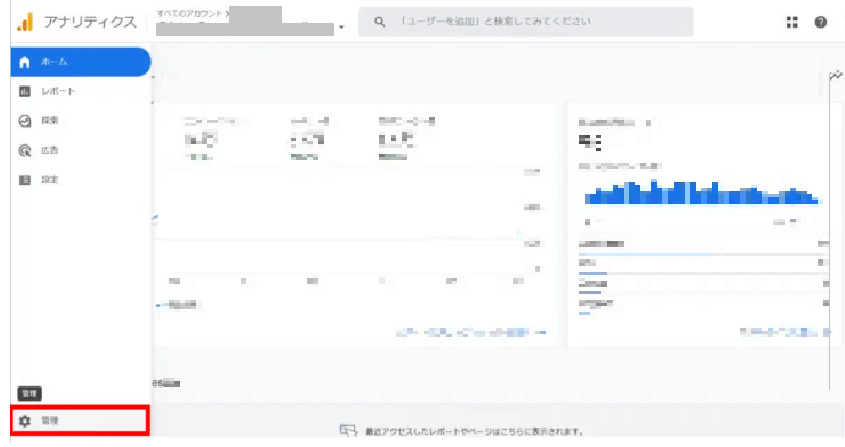
画面中央の「データストリーム」をクリック。
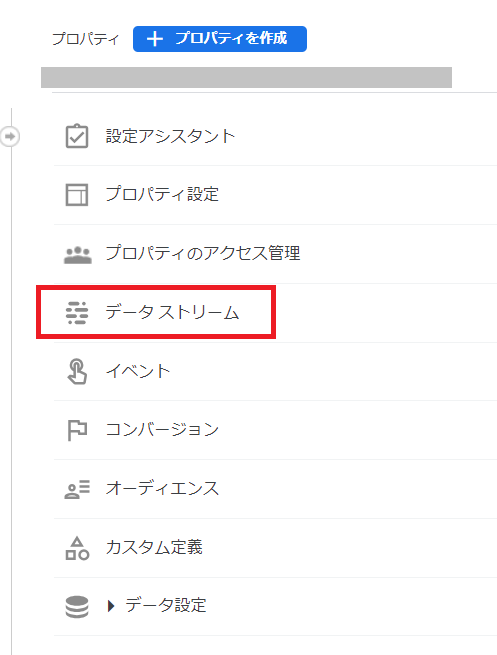
該当のデータストリームを選択します。

下に少しスクロールし、「タグ設定を行う」に進みます。
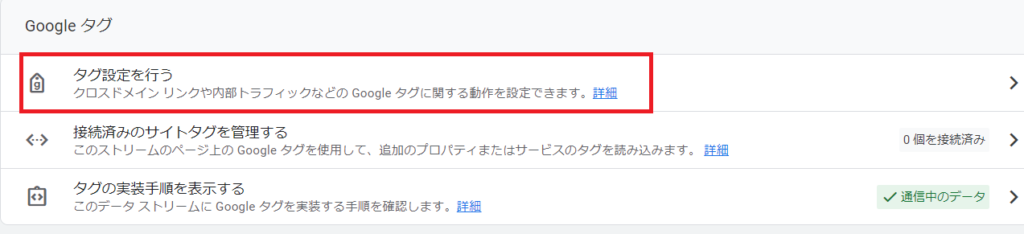
画面右側の「すべて表示」をクリックし「一部表示」に変更、次に「内部トラフィックの定義」を開きます。
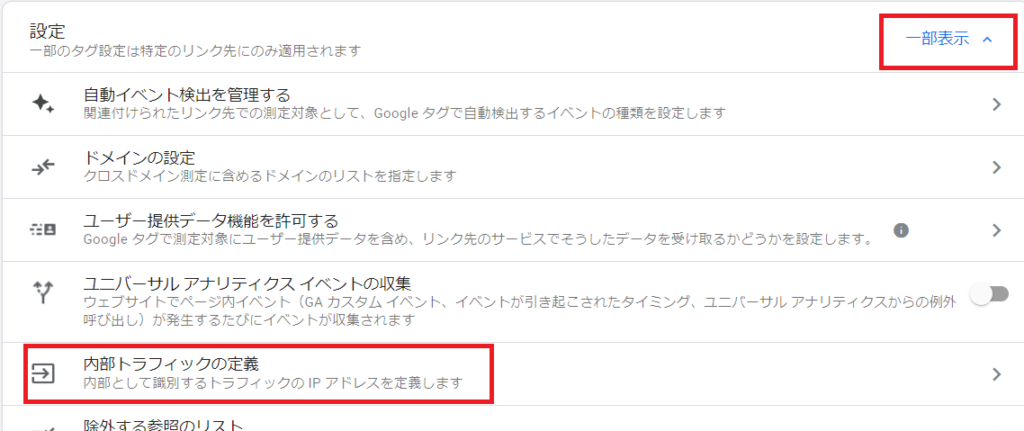
内部トラフィックルールが表示されたら「作成」をクリックします。
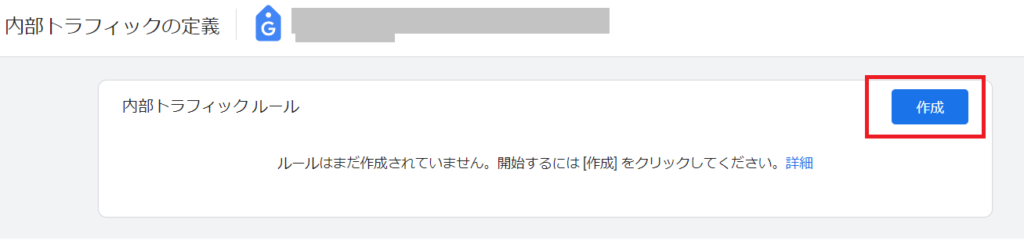
以下の項目を入力したら、画面右上の「作成」をクリック。
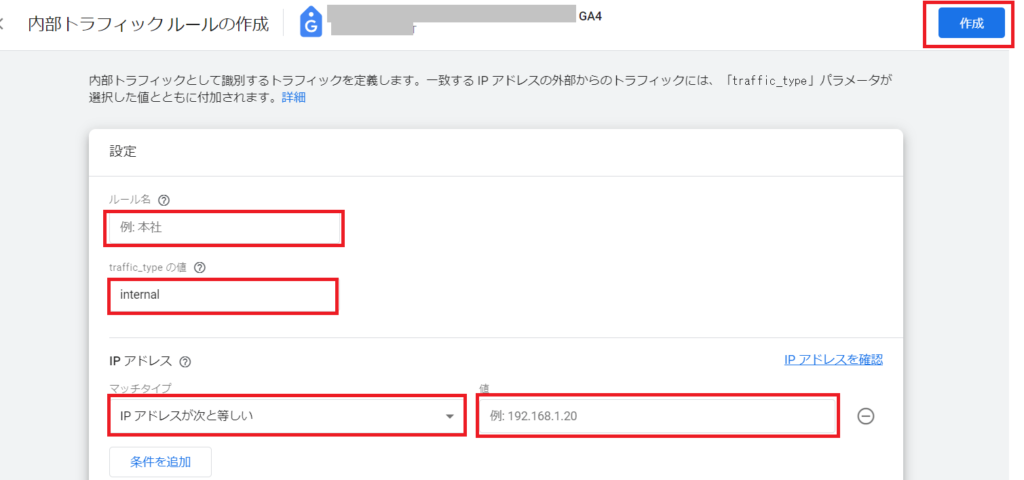
- ルール名:「自宅」などのわかりやすい名前を。
- traffic_typeの値:デフォルトのinternaのままでOK。
- マッチタイプ:候補のなかから「IPアドレスが次と等しい」など選ぶ。
- 値:除外指定するIPアドレスを入力。
同じプロパティの「データ設定」の中にある「データフィルタ」で、下記画像のように右側の縦に並ぶ「・・・」から「フィルタを有効にする」を選びます。
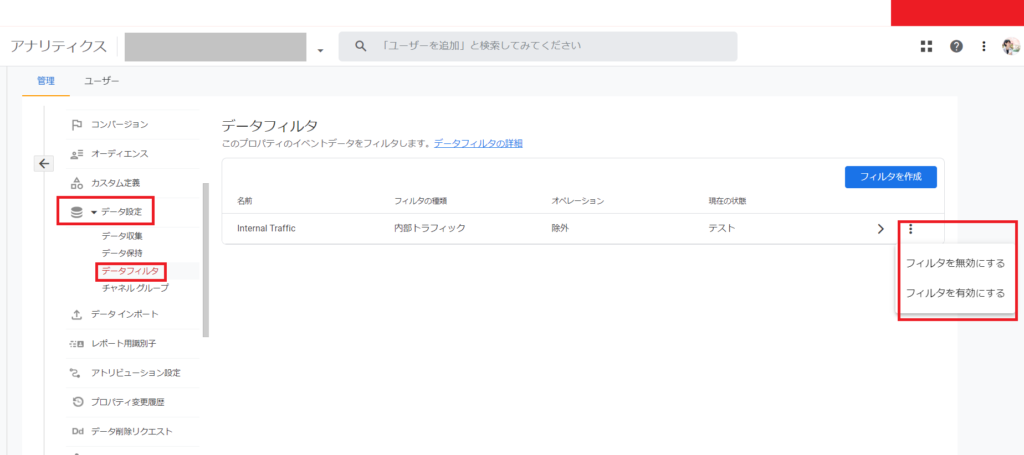
「フィルタを有効にしますか?」と表示されたら、右下の青字「フィルタを有効にする」をクリックします。

以上でGA4の場合のIPアドレスの除外設定はで完了です!
GA4のデータ保持期間を変更しよう
GA4の場合、デフォルトでは2ヶ月でデータが自動削除されるようになっています。
せっかくのデータが消えてしまわないようにデータ保持期間を変更しておきましょう。
GA4の管理画面から「プロパティ列」>>「データ設定」>>「データ保持」 にアクセスします。
「イベントデータの保持」のところで「14か月」を選択。
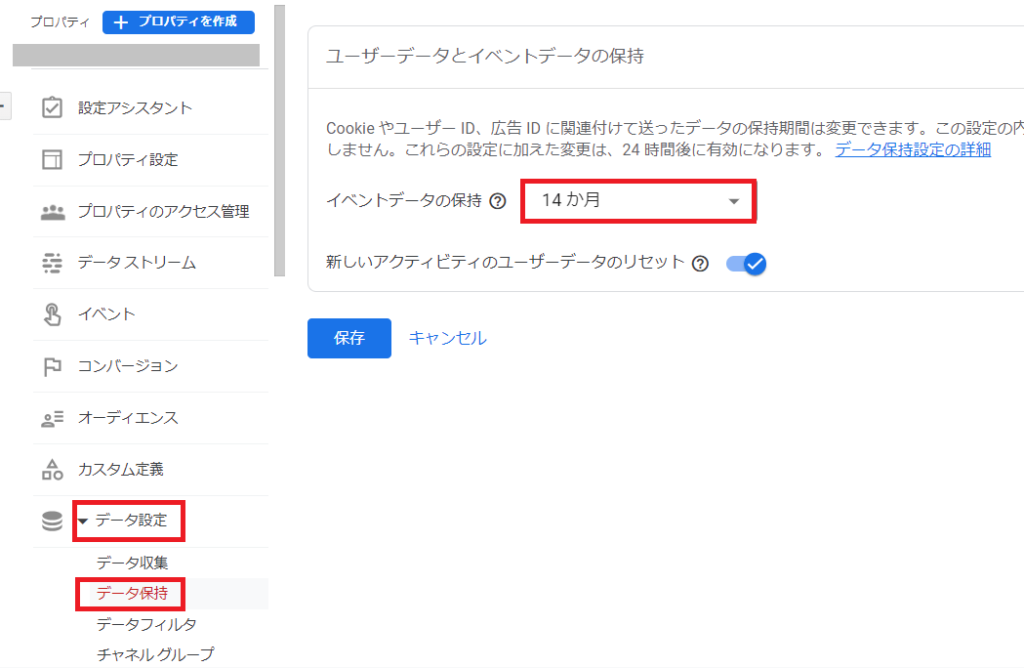
「新しいアクティビティのユーザーデータのリセット」の設定を確認しましょう。
※デフォルトでは「ON」になっています。
ON:ユーザーからの新しいイベントが発生する度に、ユーザーデータの保持期間がリセットされる。
OFF:ユーザーが新しいアクティビティを行っても、ユーザーの識別子の保持期間をリセットしない。
最後に「保存」ボタンをクリックします。
設定は以上で完了です!
お疲れ様でした☆
Googleアナリティクス(GA4)の設定方法【JIN編】~まとめ~
以上、『Googleアナリティクス(GA4)の設定方法【JIN編】画像付きで解説します』をお届けしました。
アナリティクスは、毎日のPV数だけでなく、リアルタイムのアクセス数やどの記事が読まれているか、ブログ滞在時間など、色々なデータを見ることが出来るようになります。
始めはアクセス数が少ないかもしれませんが、いずれ必ず役立ちますので、ブログを立ち上げたらなるべく早く導入しましょう。