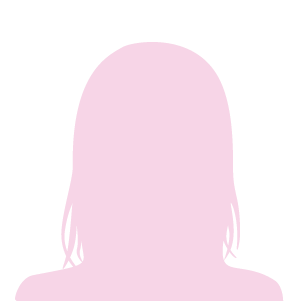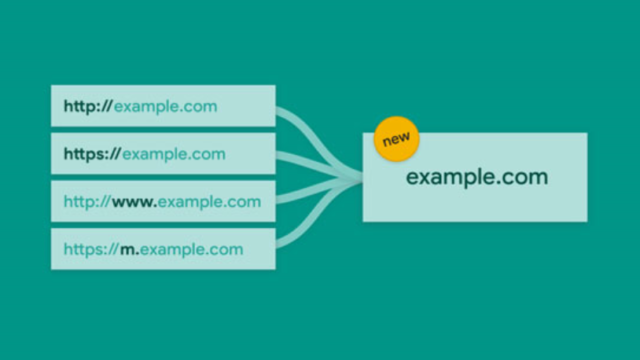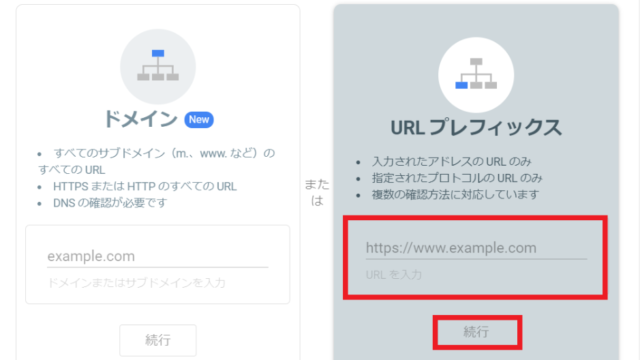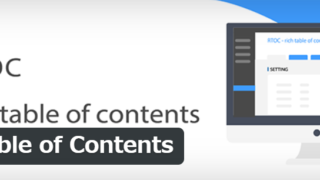こんにちは!
琴子(@channel4496)です♪
ブログ運営者なら必須のGoogleアナリティクスは、様々なデータを見ることができる無料の高機能ツール。
という方も多いと思います。
記事数もある程度たまってきたら、データをみて個別記事の改善をし、ブログのパワーを上げていきたいですよね。
そこで今回は、初心者さん向けにGoogleアナリティクスの使い方や見方、チェックポイントをわかりやすく解説していきたいと思います。
アナリティクスの設定がまだの場合は、以下の記事を参考に先に終わらせておきましょう。

Googleアナリティクスの使い方や見方
アナリティクスで、初心者さんがまずチェックしておきたい、以下の3つのポイントをひとつひとつ解説していきますね。
- PV関連のデータ
- 集客のデータ
- 行動のデータ
その1.PV関連のデータの見方
PVとは「ページビュー」の略で、ブログを何人の人が見ているかの数値です。
リアルタイムPVを確認
リアルタイムとはその名の通り、現時点で何人の人がブログを見ているか、ということ。
アナリティクスのホーム画面の左メニュー、「リアルタイム」>「コンテンツ」の順でクリックすると、どの記事を何人の人が見ているかがリアルタイムでわかります。
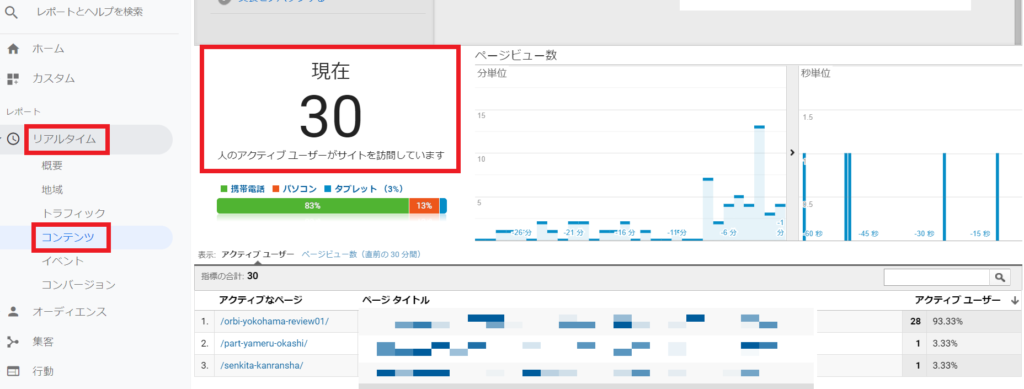
テレビネタを仕込んでいた場合など、放送中や放送直後のリアルタイムのアクセス数を把握したり、イベント記事をかていた場合はイベント当日にどれくらいアクセスが来ているか調べたりするときに、反応がダイレクトにわかるので便利ですね。
グイ~ンとPVが上がっていくのをみるとテンションも高くなります♪
期間を指定してPV数を確認
「ユーザー」>「概要」とクリックし、サマリー下の窓からプルダウンで「ページビュー」を選択すると、その期間にどれくらいのアクセスがあったのかを把握することが出来ます。
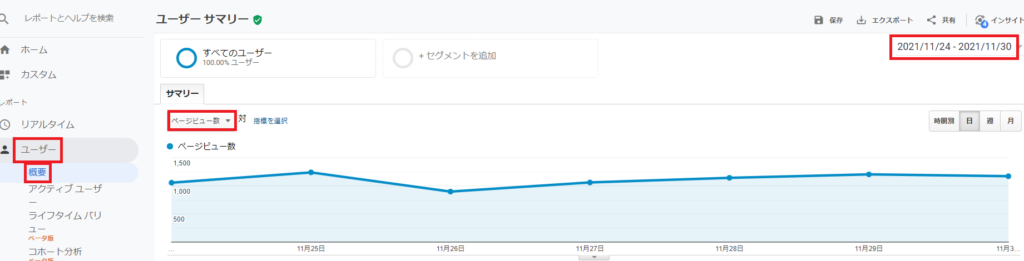
画面右上の日付指定のところで、自分が調べたい期間を設定することも出来ます。
また、「行動」>「概要」のところで「サイトコンテンツ」にある「ぺージタイトル」をクリックすると、記事タイトルごとのアクセス数がわかります。
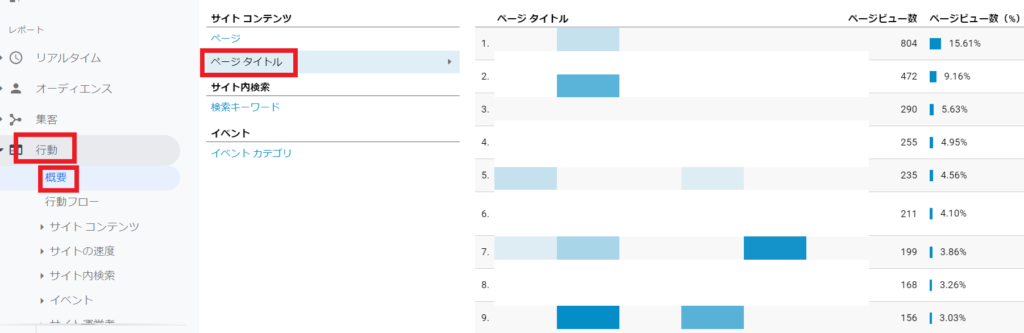
どの記事にアクセスが集まっているのかがわかったら、関連記事をかいて内部リンクを貼れば滞在時間が伸びて、ブログの評価が高まることも期待出来ます♪
ここでちょっと区別がわかりにくい用語を簡単に解説。
- ユーザー・・・期間内にブログに来てくれた人数
- セッション・・・期間内にブログに来てくれた訪問数
- ページビュー・・・ブログ内で読まれたページ数
ユーザーは、「人」が単位なので、期間内にある人が何ページ読んでも・何回訪問しても「1」とカウントされます。
セッションは、「訪問数」が単位。例えばある人が3記事分読んで離脱したとしても「セッション1」とカウント。
ただし、同じ人が30分以上経ってからまたブログに訪問した場合、新たに「1」カウント追加され「セッション2」となります。(30分以内の再訪はセッション1となります。)
ページビューは、読まれたページ数なので、例えばAさんが5ページ分読んだら5PVとなり、Aさんが3ページ・Bさんが5ページ読んだら8PVとなります。
その2.集客のデータの見方
アナリティクスの「集客」には、どこからブログに来てくれたのか、という情報(集客源)を確認することが出来ます。
GoogleやYahoo!などの検索結果だけでなく、他サイトのリンクからや、TwitterなどのSNSなどが考えられます。
集客源を見るには、「集客」>「概要」の順にクリックしてください。
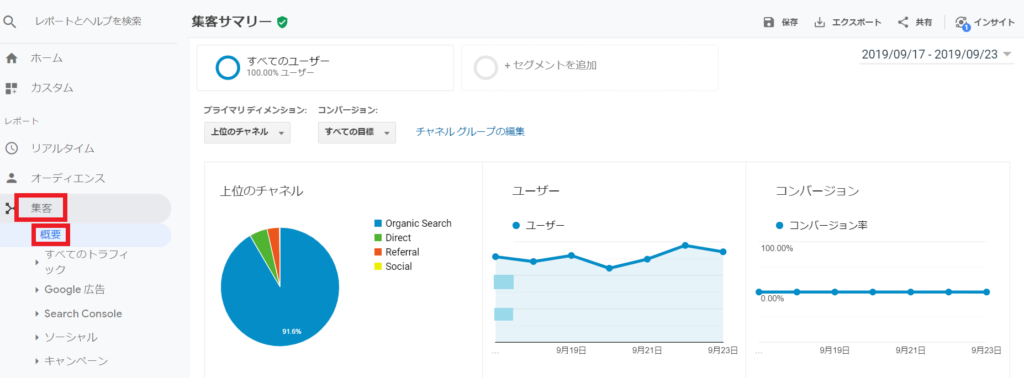
さらに下にスクロールすると、以下のような画面になります。
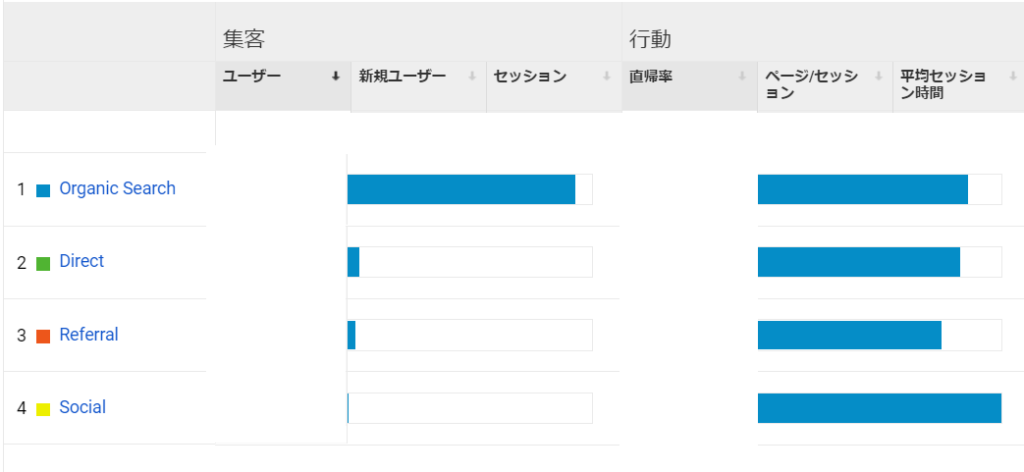
各チャネルの項目は以下の通りです。
- Organic Search:GoogleやYahoo!など検索エンジンからのアクセス
- Direct:URLを入力しての検索やブックマークからのアクセス
- Referral:別のサイトからのアクセス
- Social:TwitterやFacebookなどのソーシャルメディアからのアクセス
やはり重要なのは、検索エンジンからのOrganic Searchで、SEO対策がとれているかの指標にもなります。
しかし様々なメディアからのアクセスを取りこぼしなく地道に拾っていくことが大切なので、Twitterなどで自身のツイートと共に記事をシェアすれば、SNSからの流入も期待できますしおススメです。
その3.行動についてのデータの見方
「行動」については、どのページがよく読まれているか、ユーザーが最初に訪問したのはどの記事か、などの情報がわかります。
すべてのページを確認
「行動」>「サイトコンテンツ」>「すべてのページ」の順にクリックします。
PVが多い順にデータが並んでいます。
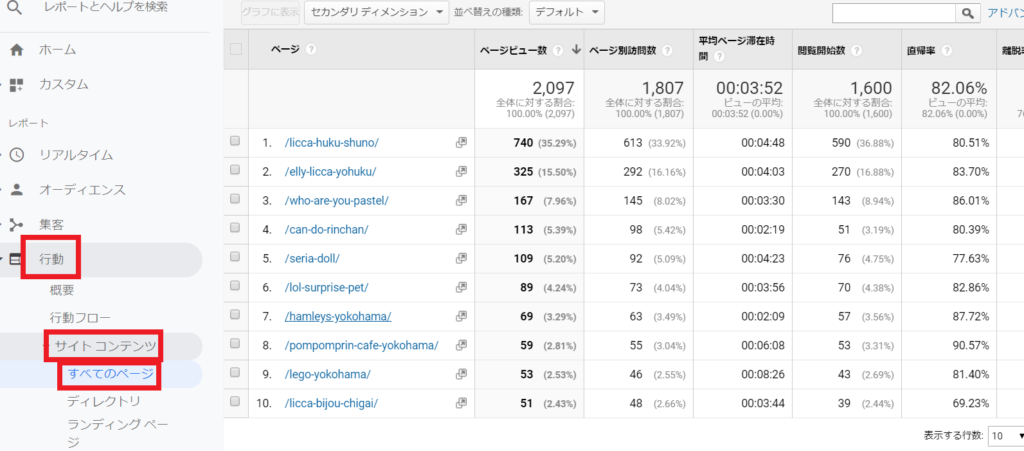
もっとわかりやすくするために、記事タイトルを表示させたいと思います。
「セカンダリディメンション」横▼のプルダウンリストから、窓に「タイトル」と入力します。
「ページタイトル」という表示が出てくるのでクリックして反映させます。
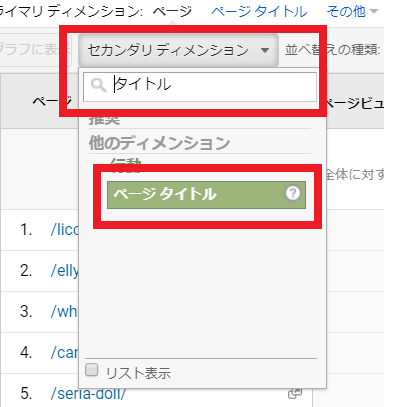
すると、記事タイトルが表示されるようになるので、どの記事かわかりやすくなりましたね。
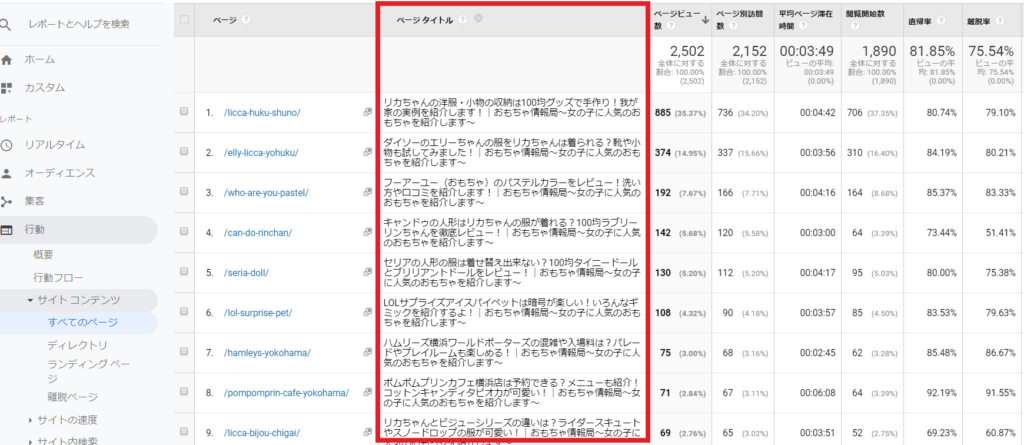
ある程度記事を書き溜めていくと、安定的にアクセスを集めている記事が見えてくると思います。
そういった良く読まれている記事から、ブログ内にある他の関連した記事へ内部リンクを貼ったり、最新情報を追加したりなど、記事内容を充実させたりすることで、人気記事をさらに伸ばしてくことが出来ます。
ランディングページを確認
ランディングページとは、ブログにたどり着いて最初に読まれた記事、ユーザーの入り口の記事のことです。
「行動」>「サイトコンテンツ」>「ランディングページページ」の順でクリックし、先ほどと同じように記事タイトルを表示させます。
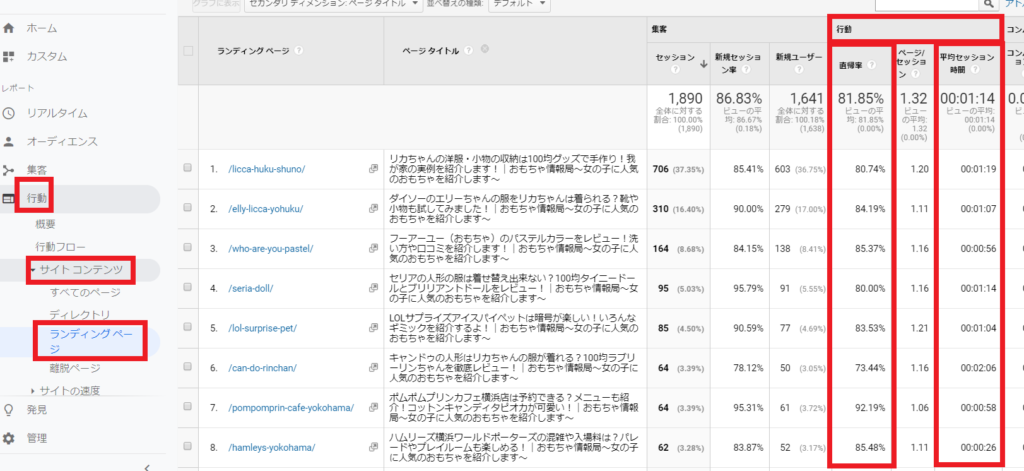
始めに読まれる記事=入口の記事がアクセスの多い順で並びます。
右の方にある「行動」欄の「直帰率」「平均セッション時間」に注目!
直帰率とは、読者が読み始めたページから他のページに移動することなく離脱した割合のこと。
平均セッション時間とは、読者がブログに訪れていた滞在時間のこと。
以下のポイントを目安に改善できる点はないか、確認してみて下さい。
- 直帰率:90%以上であれば記事内容を確認しリライトしてみる
- 平均セッション時間:極端に短いものは記事内容を確認しリライトしてみる
※リライト・・・自分の記事をより良く書き直すこと
ライバルサイトもリサーチしつつ、さらに記事内容を充実したものにリライトして更新し、アクセスのある記事から確実に導線をつなげていきましょう。
番外編:検索クエリの調べ方
検索クエリとはユーザーが実際に検索窓に入力した語句のこと。
もともとは「質問する」等の意味合いがあります。
この検索クエリはユーザーの検索意図そのものなので、とても重要になってきます。
自分が狙ったキーワードでななく、予想していない検索クエリでの流入がわかった場合は、記事内容が検索意図とズレた内容となっていることがあるので、修正が必要になってきます。
故に検索クエリをしっかりと把握しておきたいですね。
検索クエリを調べるにはアナリティクス、もしくはサーチコンソールを利用して調べる方法があります。
アナリティクスで検索クエリを調べる場合は、サーチコンソールとアナリティクスの連携が必須なので、連携を済ませておきましょう。
ここではアナリティクスを使って検索クエリを調べる方法を解説していきます。
アナリティクスの左メニュー「集客」>>「Search Console」>>「ランディングページ」と順にクリックします。
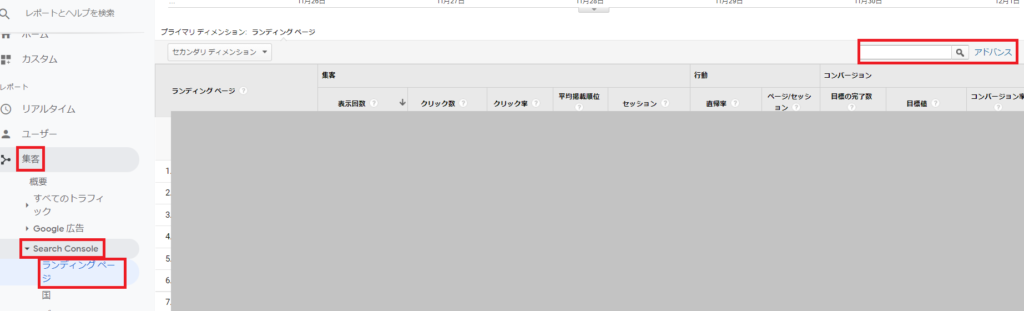
画面右上に「アドバンス」と書かれた検索窓があるので、そこにクエリを調べたい記事のURLの後半部分をコピーして入力します。
例えば以下のURLの検索クエリを調べたい場合、URLの「url-inspection」だけをコピーして「アドバンス」と書かれた検索窓に入れてください。
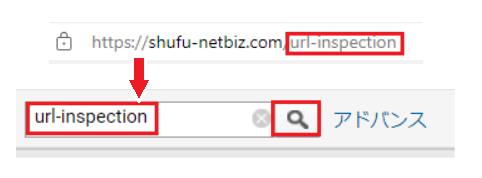
特定ページのパーマリンクの部分が表示されるので、このURL(赤枠の部分)をクリックしましょう。
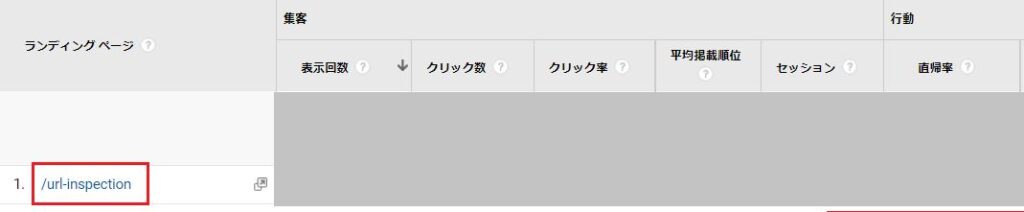
すると以下のように指定したURLの検索クエリが表示されます。1~10のクエリが出てくるのでもっとたくさん見たいときは右下の「表示する行数」のプルダウンから行数を増やしてください。(※クリック数は実際に流入があった数です)
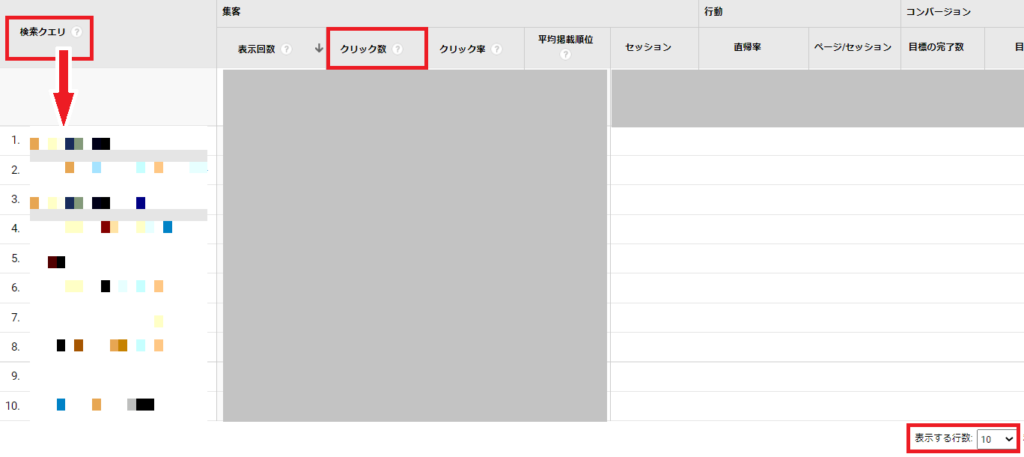
狙ったキーワード実際にで検索されているか?確認しましょう。
思いもよらないキーワードで検索されていることがあります。
この検索クエリを把握し、記事タイトル、見出し、本文を最適化することでブログの改善ができますね!
Gongolaアナリティクスの使い方や見方~まとめ~
以上、『Gongolaアナリティクスの使い方や見方|初心者のための3つのチェックポイント』をお伝えしました。
アナリティクスは、始めはどこをチェックしたらよいか、ちょっとわかりにくいと思いますが、貴重なデータが取れるので徐々に慣れていきましょう。
PV数をみて一喜一憂するのではなく、アクセスが集まっている記事から横展開する、Twitterで記事をシェアするなど、データをもとに活用していけるといいですね。