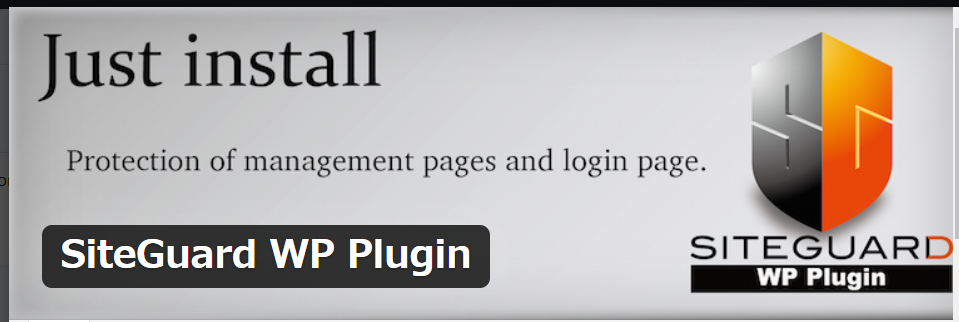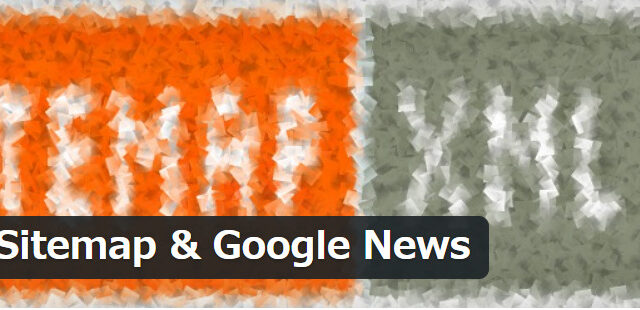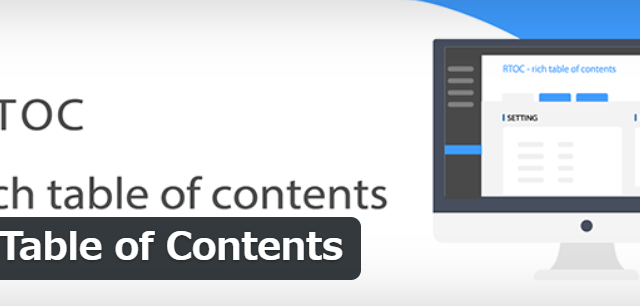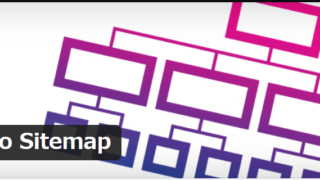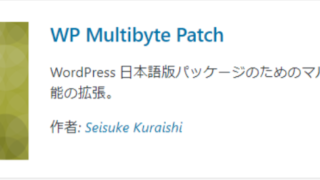こんにちは!
日本おうちワーク協会認定ブログ講師の滝沢琴子(@channel4496)です♪
初期の状態のままですと、ワードプレスはセキュリティ的に万全とはいえません。
今回ご紹介するプラグイン「SiteGuard WP Plugin」は、初心者さんでも基本的なセキュリティ対策が可能です。
「SiteGuard WP Plugin」を導入し、あなたのワードプレスブログを不正アクセスから守りましょう!
プラグイン「SiteGuard WP Plugin」でセキュリティ対策を
セキュリティ対策プラグイン「SiteGuard WP Plugin」は、ワードプレスブログの管理画面とログイン画面を不正ログインから守ったりスパムコメントなども防ぐことが出来ます。
ConoHaなど、サーバーによっては最初からこの「SiteGuard WP Plugin」がインストールされていることがあります。
その場合は「有効化」をしましょう。
「SiteGuard WP Plugin」をインストール
ダッシュボードの「プラグイン」>>「新規追加」と進み、画面右上のプラグインキーワード検索の欄に「SiteGuard WP Plugin」と入力。
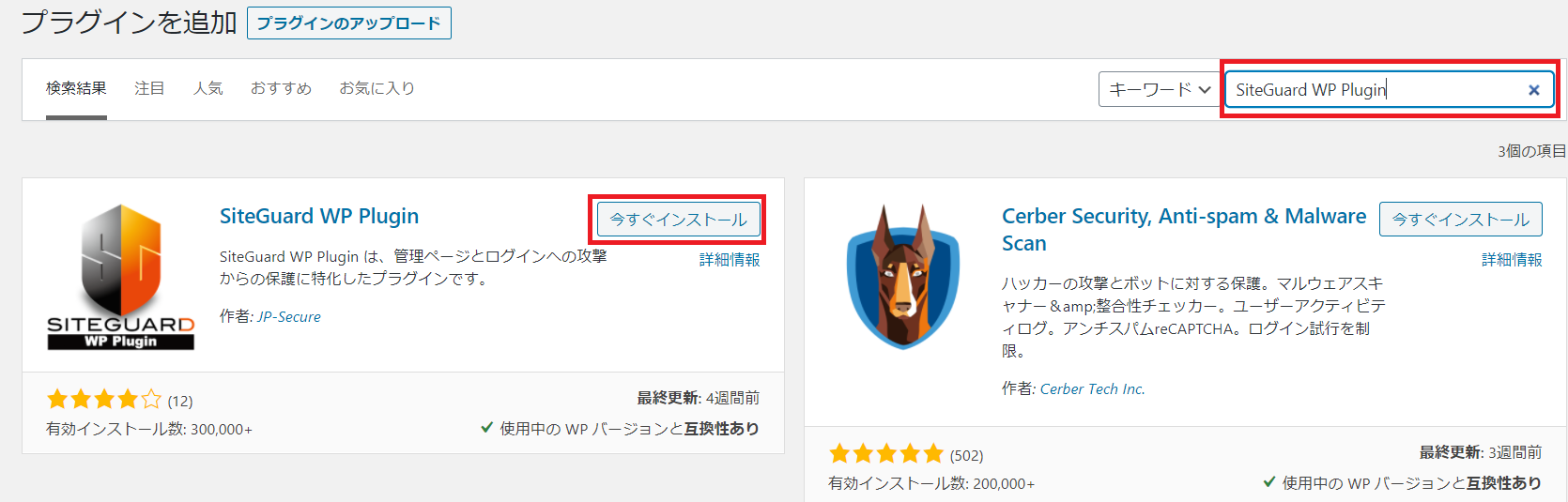
その後、「有効化」をクリックします。
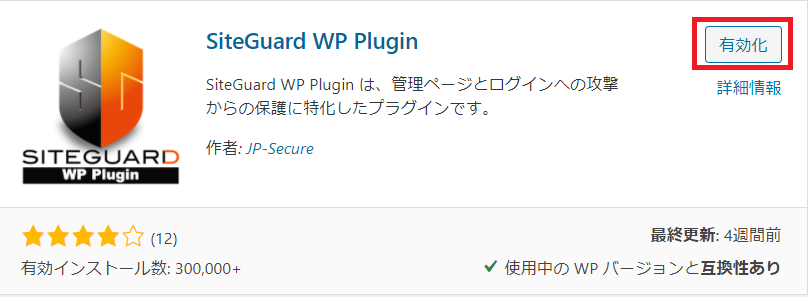
「ログインページURLが変更されました。」と書かれた表示に切り替わったら、その横の「新しいログインページURL」をクリックします。
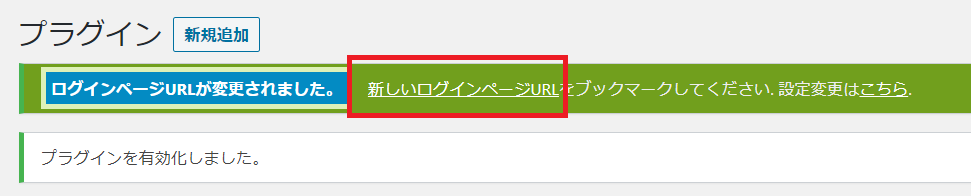
以下のようなログイン画面になります。
この時点でログインURLが自動的に変更になっているので、必ずブックマークしておきましょう。(下記画像参照)
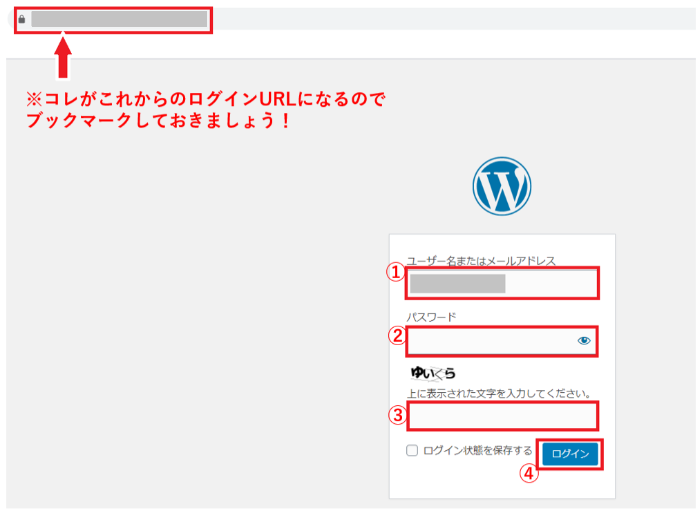
- ユーザー名またはメールアドレスを入力
- パスワードを入力
- 表示された文字を入力
- ログインボタンをクリック
さらにセキュリティ対策を強化するために、次から主要な機能を解説していきます。
「SiteGuard WP Plugin」の各種設定
「SiteGuard WP Plugin」を導入した後、ダッシュボードの左メニュー「SiteGuard」をクリックするとSiteGuardの設定画面になり、以下の画像のような各種、セキュリティの有効化・無効化の設定が出来ます。
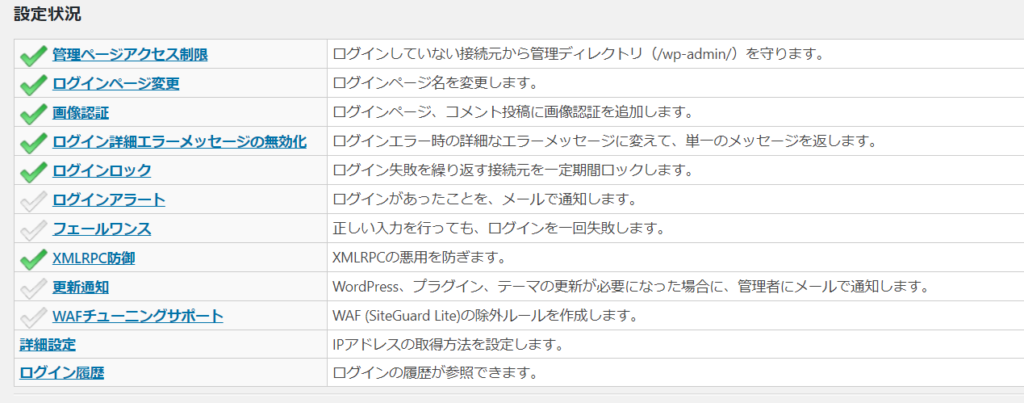
「SiteGuard WP Plugin」を導入しただけでも効果がありますが、さらにセキュリティ対策を強化するために、次から主要な各種も設定を解説していきます。
①管理ページアクセス制限
先ほどブックマークしたURLを知らない第三者がログイン画面にアクセスできない様に設定していきます。
ダッシュボードの左メニュー「SiteGuard」>>「管理ページアクセス制限」と順にクリック。
「管理ページアクセス制限」に切り替わったら、機能を「ON」にして左下の「変更を保存」をクリック、で完了です。
「管理ページアクセス制限」をONにすると最悪の場合、ログインできなくなる可能性があるので、FTPでサーバーの中を触るのが怖い初心者さんは、最初はOFFでも良いかと思います。
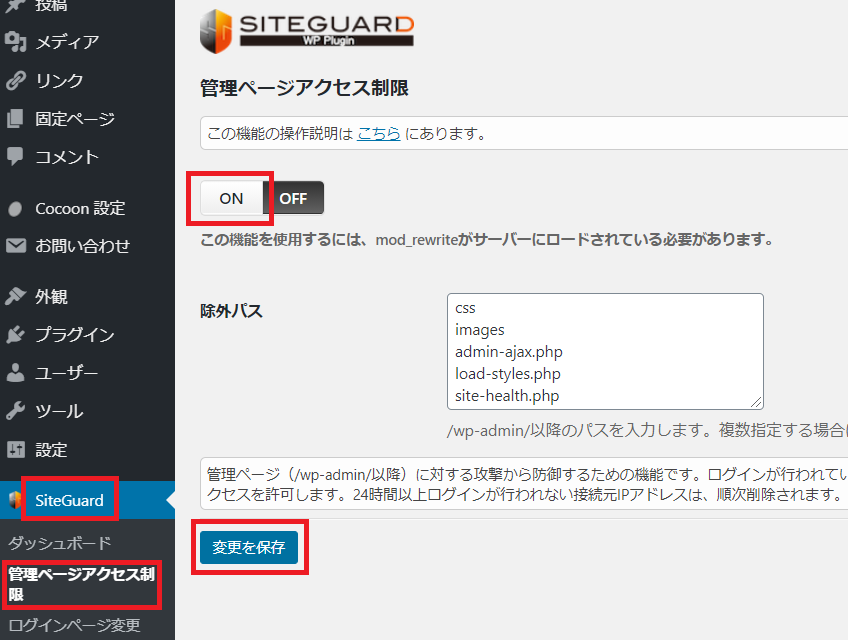
②ログインページ変更
前述したように「SiteGuard WP Plugin」を有効化するだけで、自動的にログインページのURLが変更されます。
そのままでも問題はないのですが、そのURLを変更したい場合のログインページのURL変更方法を解説します。
ダッシュボードの左メニュー「SiteGuard」>>「ログインページ変更」と順にクリック。
「ログインページ変更画面」に切り替わるので、「変更後のログインページ名」の部分を好きな文字列に変更します。
下にある「オプション」の「管理者ページからログインページへリダイレクトしない」のチェックボックスにチェックを入れてから、最後に左下の「変更を保存」をクリック、で完了です。
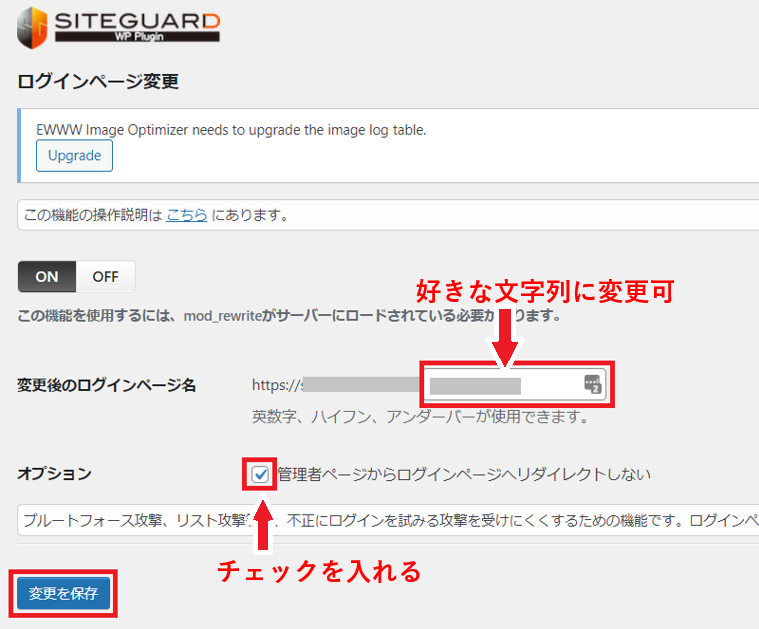
③画像認証
ログインやコメントフォームに、画像に表示された文字列を入力する対策をとります。
下記画像のように「ひらがな」「英数字」を選択することが出来ますが、「ひらがな」にすることで広く使われている英語圏からの不正ログインにも有効です。
ワードプレスのダッシュボードに対する不正ログインは、ボット(機械的な自動プログラム)によることが多いのですが、このボットは画像の文字列を判別できません。
この画像認証の機能は、はじめからONの状態になっていますが、セキュリティ対策が強化されますのでONのままにしておきましょう。
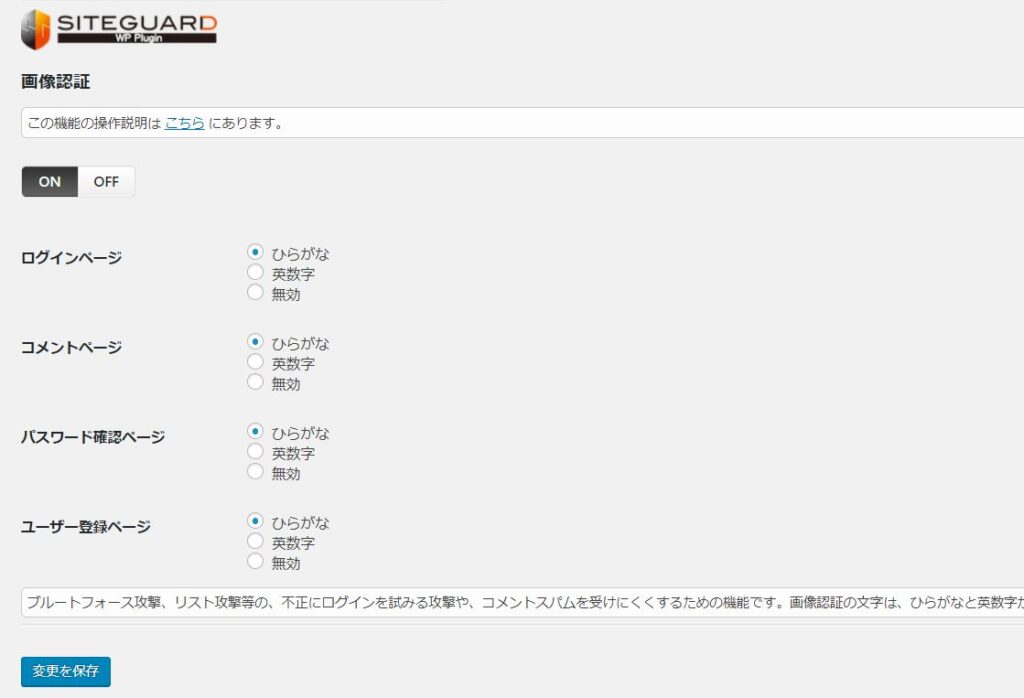
④ログインアラート
ログインアラート機能はログインがある度にメールにて通知がされるので、第三者の不正ログインに気づきやすくなり、一定のセキュリティ効果がありますが、通知されるのが嫌な方はOFFに設定するのでもいいかと思います。(私はOFFにしています。)
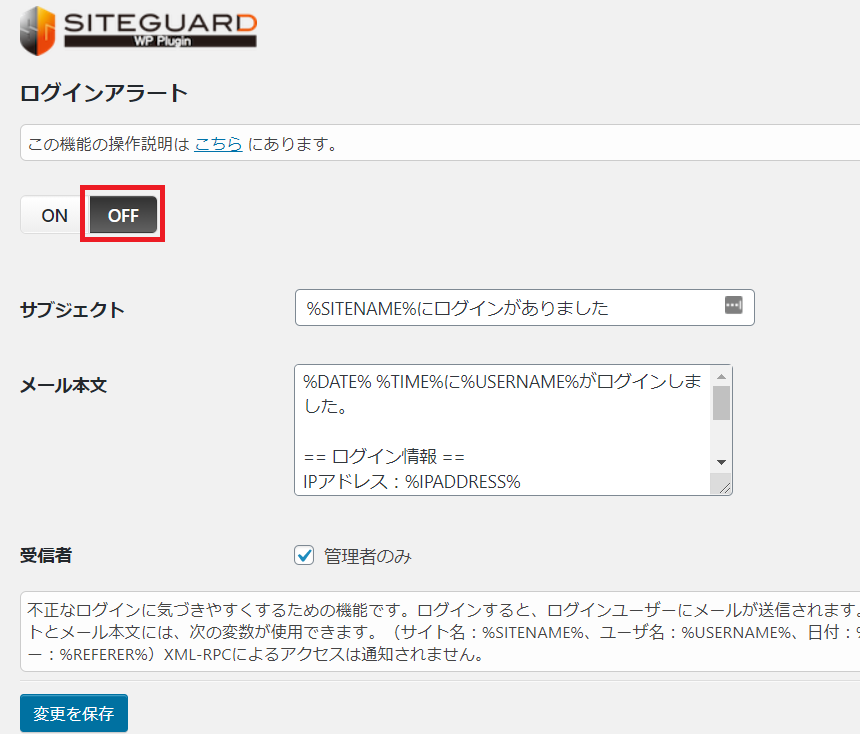
⑤更新通知
更新通知は、ワードプレスやプラグイン、テーマの更新が必要になった場合に、管理者にメールで通知される機能です。デフォルトではONになっていますが、たくさんの通知メールが来るのを避けたい人はOFFにしておきましょう。(私はOFFにしています。)
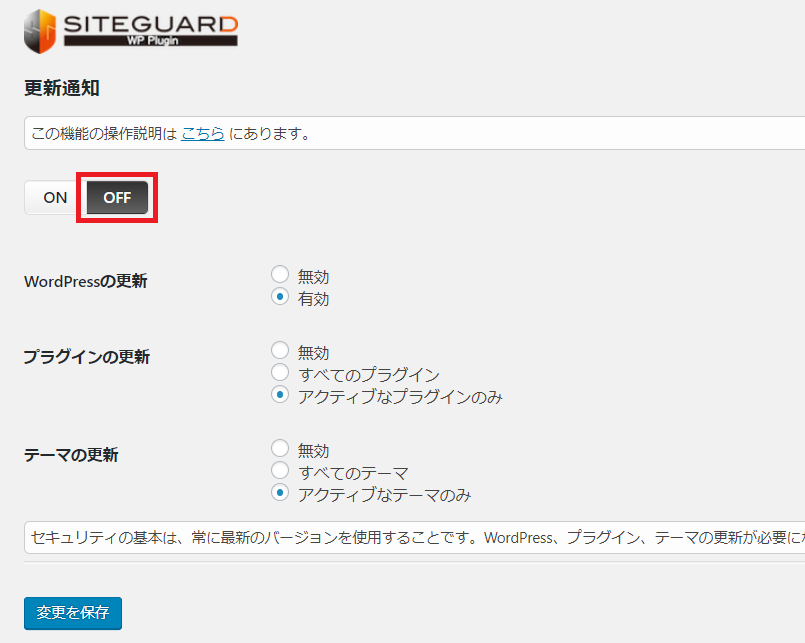
まとめ
以上、『プラグイン「SiteGuard WP Plugin」でセキュリティ対策|設定方法と注意点を解説!』をお届けしました。
無料で設定も難しくなく、大切なブログの管理画面・ログイン画面のセキュリティ対策が出来る「SiteGuard WP Plugin」ですが、有効化した直後からログインする際のURLが変更になるので、必ずブックマークするなどしておきましょう。
以下の記事内で、その他のおすすめプラグインを解説しています。参考になさってください。