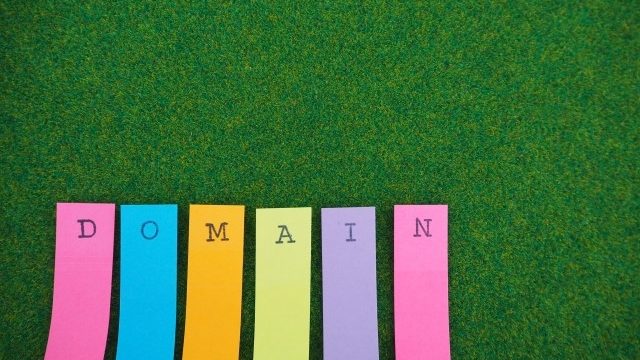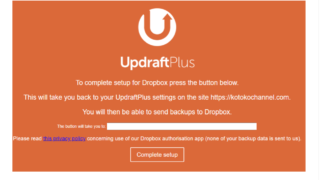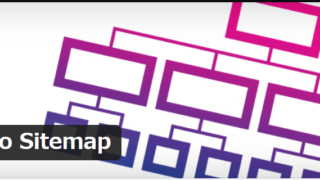こんにちは!
日本おうちワーク協会認定ブログ講師の滝沢 琴子(@channel4496)です♪
今回は、初心者の方でも簡単にワードプレスブログを構築できる「クイックスタート」を利用した手順をわかりやすく解説していきます。
今まで、ワードプレスでブログを開設するには以下のような手順を踏まないといけませんでした。
- エックスサーバー契約
- 独自ドメイン取得
- ワードプレスのインストール
- SSL化(https化)設定
でも、エックスサーバーの「クイックスタート」を利用すれば、上記のようなサーバー契約・独自ドメイン取得・ワードプレスのインストールまで超簡単に済ますことが出来る上、SSL化(https化)設定まで自動でやってくれます。
これからスタートされる方は、圧倒的に素早く簡単にブログ構築ができますので、エックスサーバーの「クイックスタート」をおすすめします!
この記事では超初心者さんでもブログ構築がスムーズに出来るよう、たくさんの画像と共に順に説明していきます。
環境を整える
まず、必要な環境を整えていきましょう。
- ブラウザはGoogleChromeがおススメ
- Googleアカウント(Gmail)取得
1.ブラウザはGoogleChromeがおススメ
ネットのブラウザは、GoogleChrome(グーグルクローム)をおススメします。
やはりGoogleChromeが安定していて信頼できますし、操作も快適です。
2.Googleアカウント(Gmail)取得
Googleアカウントとは、わかりやすくいうとGoogleの様々なサービスを利用するための会員登録のようなもの。
Googleアカウントがあれば、Googleの提供するサービスをほぼ無料で使うことができます。
今後アドセンスブログをやっていくには必須ですので、まずはサクっと作成しちゃいましょう!

ブログの始め方を初心者さん向けに解説
いよいよブログ構築に入ります。
エックスサーバーの「クイックスタート」を利用しよう
まずエックスサーバーのページにいきます。
>>エックスサーバー
![]()
画面中央の「お申込みはこちら」、もしくは上部の「お申込み」⇒「サーバーお申込みフォーム」をクリックします。
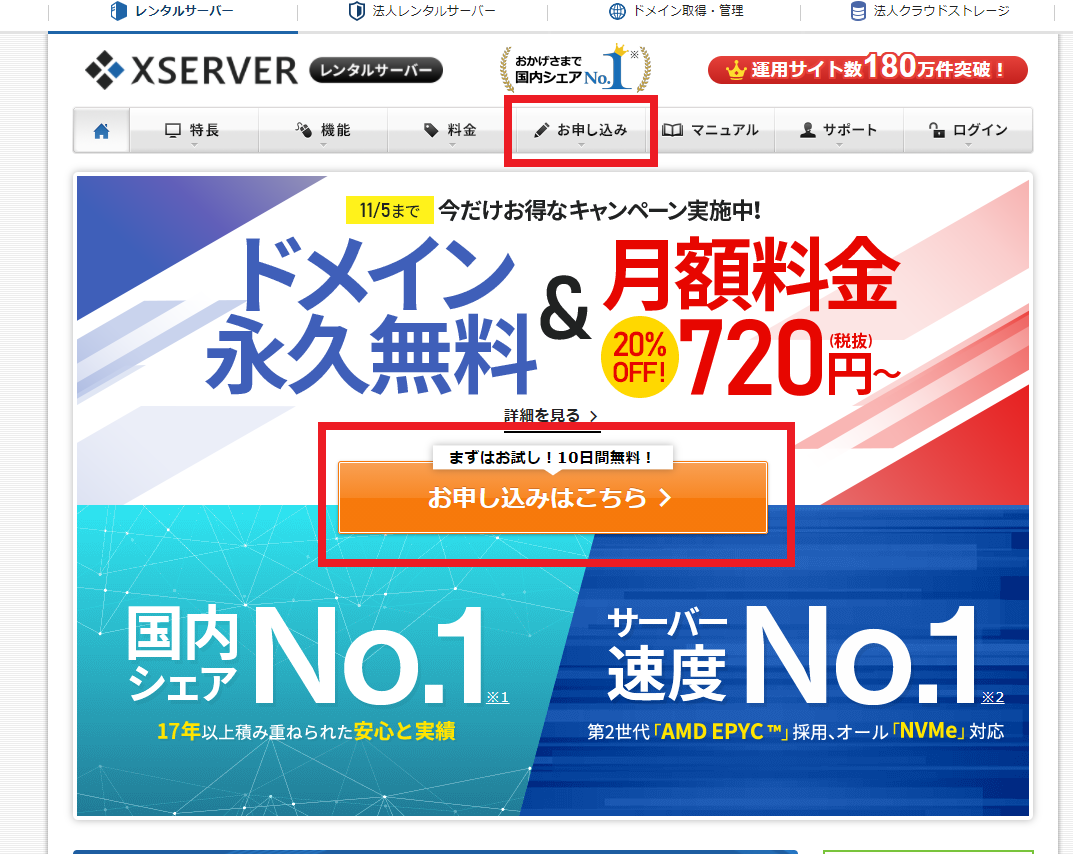
新規の場合、左側の「新規お申込み」をクリック。
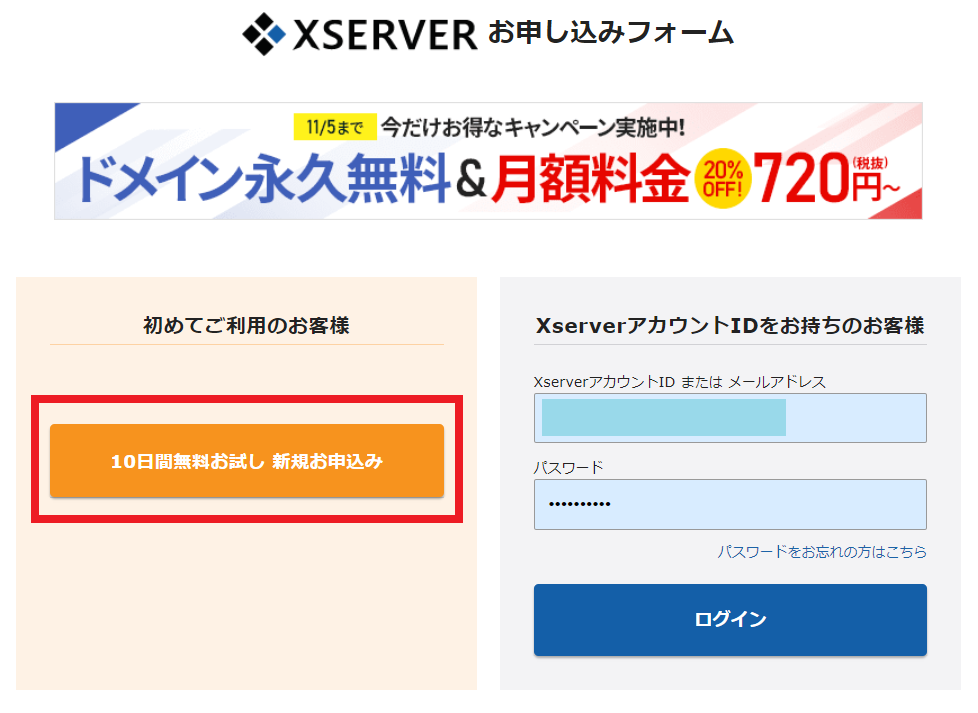
サーバーIDはそのまま、プランは「×10」スタンダードでOKです。
WordPressクイックスタートの「利用する」のボックスにチェックを入れます。
プラン名が以下の様に変更になっています。
旧:X10 → 新:スタンダード
旧:X20 → 新:プレミアム
旧:X30 → 新:ビジネス
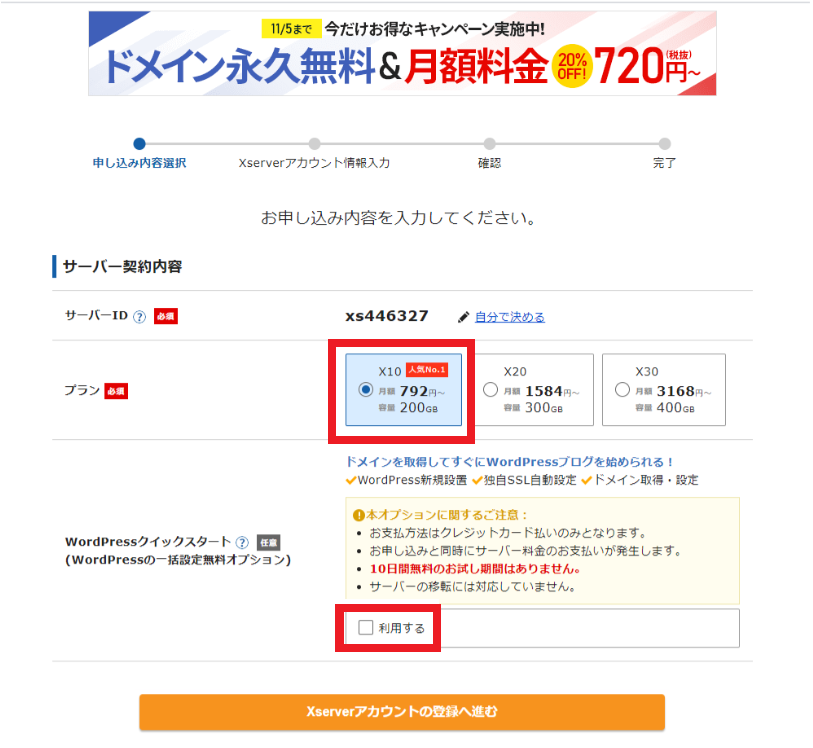
以下のような画面になるので「確認しました」をクリックします。
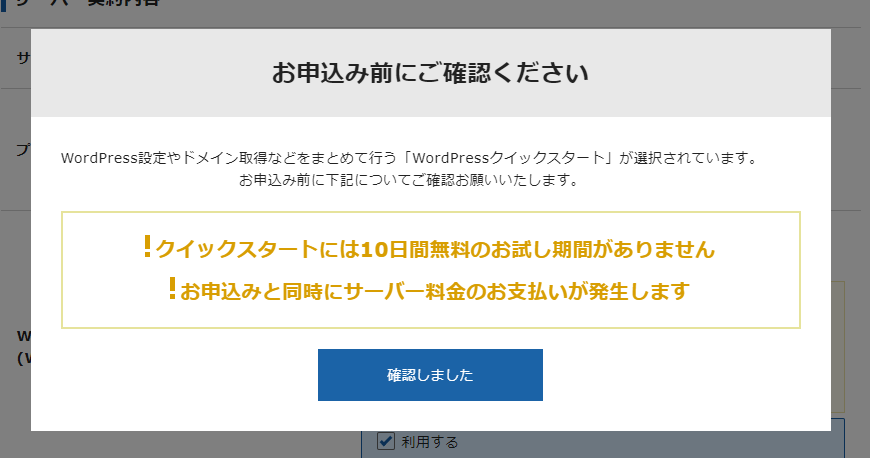
次に「サーバー契約期間」を設定します。
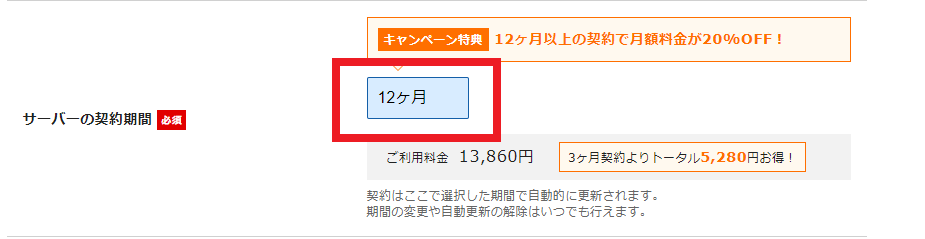
3ヶ月・6ヶ月・12ヶ月・24ヶ月・36ヶ月の中から選びます。(※後から変更可能です。)
6ヶ月以上の長期契約ですと長ければ長い分、月々の支払が安くなります。
■継続できるか不安な場合⇒とりあえず3ヶ月を選ぶ
■継続する・お得に契約したい⇒6ヶ月・12ヶ月・24ヶ月・36ヶ月から選ぶ
とよいかと思います。(※ココで選択した期間で自動的に更新されます。)
次は「ドメイン契約内容」です。
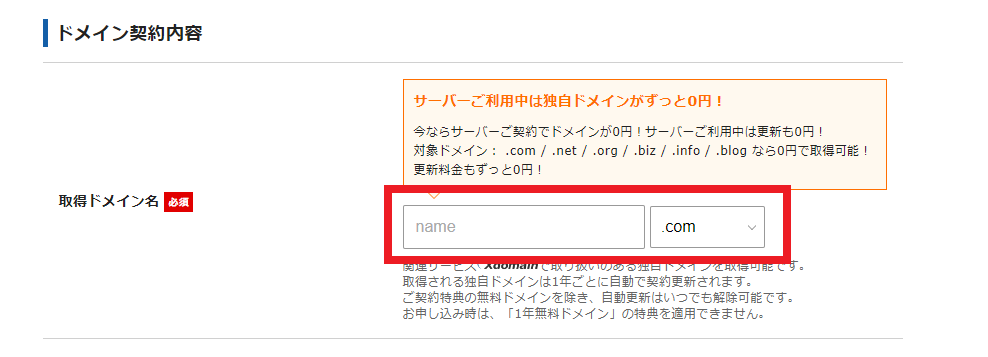
ドメインとは、ブログのURLとなる部分(アドレスのhttps://以降)のことです。
そして独自ドメインとは、あなたの好きな文字列を使った、世界でひとつだけのドメインのこと。
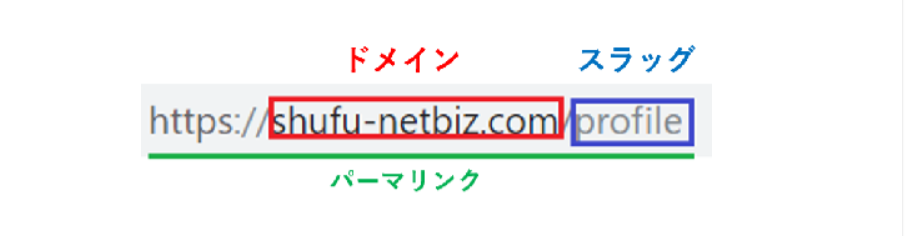
ブログの内容が一瞬で連想できる独自ドメインを取得できれば、ブログの役割や目的が読者やGoogleに伝わりやすくおすすめ。
ドメイン名の付け方はそれほど難しく考える必要はありませんが、いかにもトレンドブログっぽいものは避けた方が無難です。
ブログタイトルはいつでも変えることができるますが、ドメイン名は一度決めてしまうと新たに契約するしか変更方法はありませんので以下の3点を参考に、しっかりと考えて決めましょう。
- ブログの用途や目的と合致するものが好ましい
- ブログ名をそのままドメイン名にするのもアリ
- 扱うジャンルに関するワードを入れるのもアリ
他には、ドメイン名を決めるときに以下の3点も気を付けたい部分なので意識しましょう。
- 短く簡潔に
- 英数字以外はハイフンだけ
- 日本語は避ける
空欄にあなたの好きな文字列のドメインを入力してみましょう。
末尾の「.com」の欄はたくさんの種類から選択できますが、特にこだわりがある場合を除き「.com」がおすすめです。
次はWordPress情報の入力です。
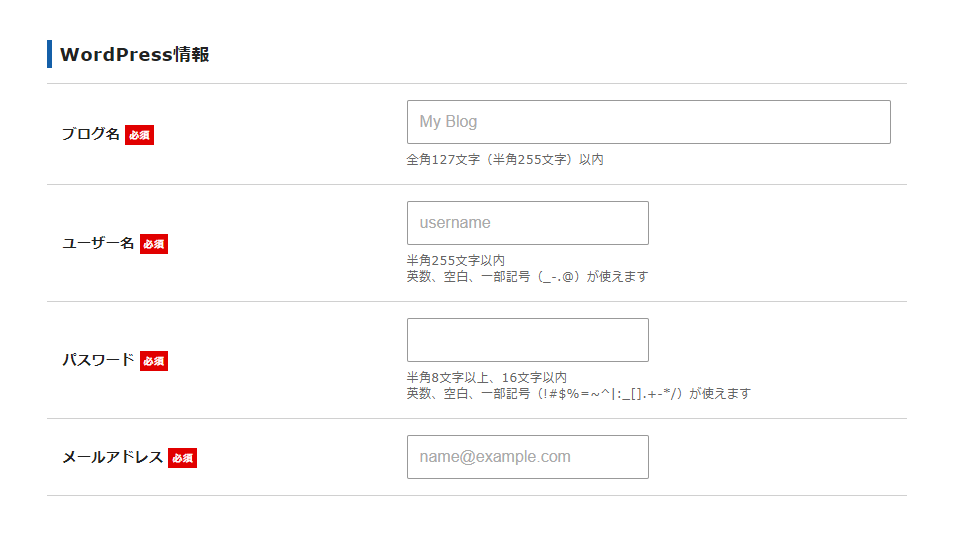
- ブログ名:後から変更も可能なので仮のブログ名を入力しましょう
- ユーザー名:半角英数で入力します
- パスワード:半角英数で入力します
- メールアドレス:PCのメールアドレス(Gメール)がおすすめです
※ここで設定した「ユーザー名」と「パスワード」はワードプレスの管理画面にログインする際に必要なので、メモ等しておきましょう。
次は登録情報の入力です。
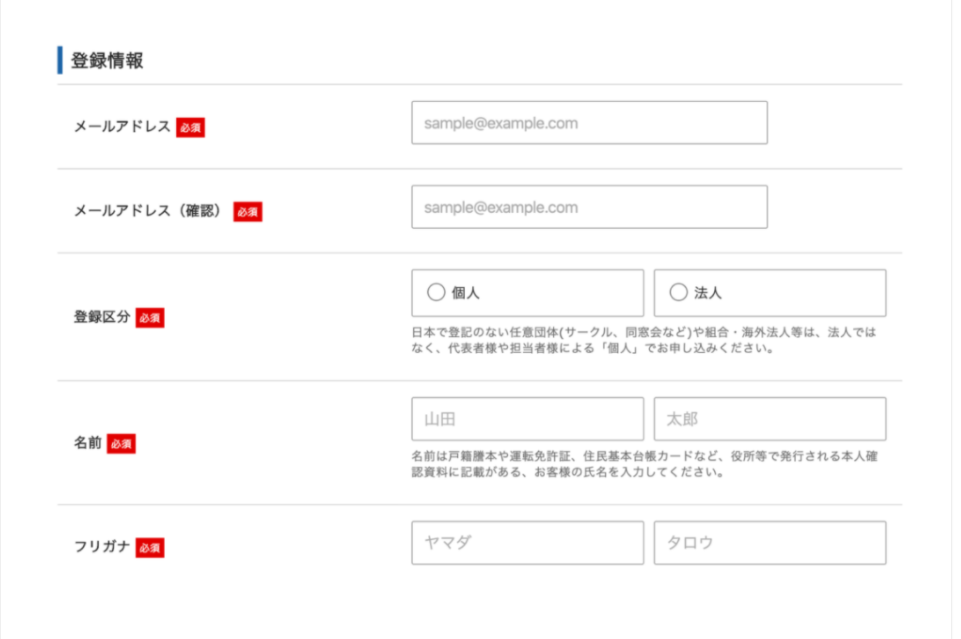
- メールアドレス:WordPress情報と同じメールアドレスを入力
- 登録区分:個人を選択
- 名前:免許証やマイナンバーカードと同じ名前を入力
住所と電話番号(スマホ推奨)も入力したら、次は料金のお支払いに使用するカード情報を入力していきます。
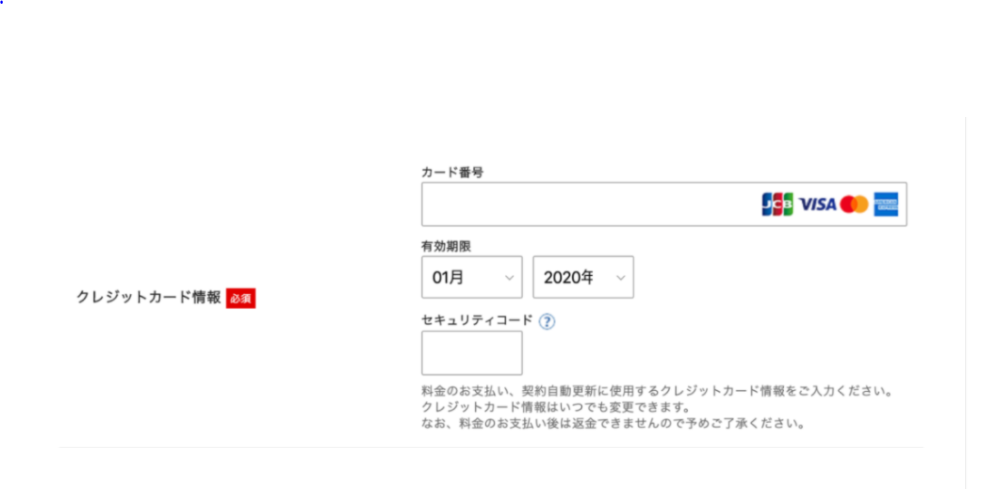
※インフォメーションメールの配信の「希望する」はチェックを入れなくてもOKです。メンテナンスなどの重要なメールはココにチェックを入れなくても届きます。
「利用規約」と「個人情報に関する公表事項」を読み、「同意する」のボックスにチェックを入れたら「お申込み内容確認へ進む」をクリックし、情報に間違いがないか確認します。
問題なければ「SMS・電話認証へ進む」をクリックします。
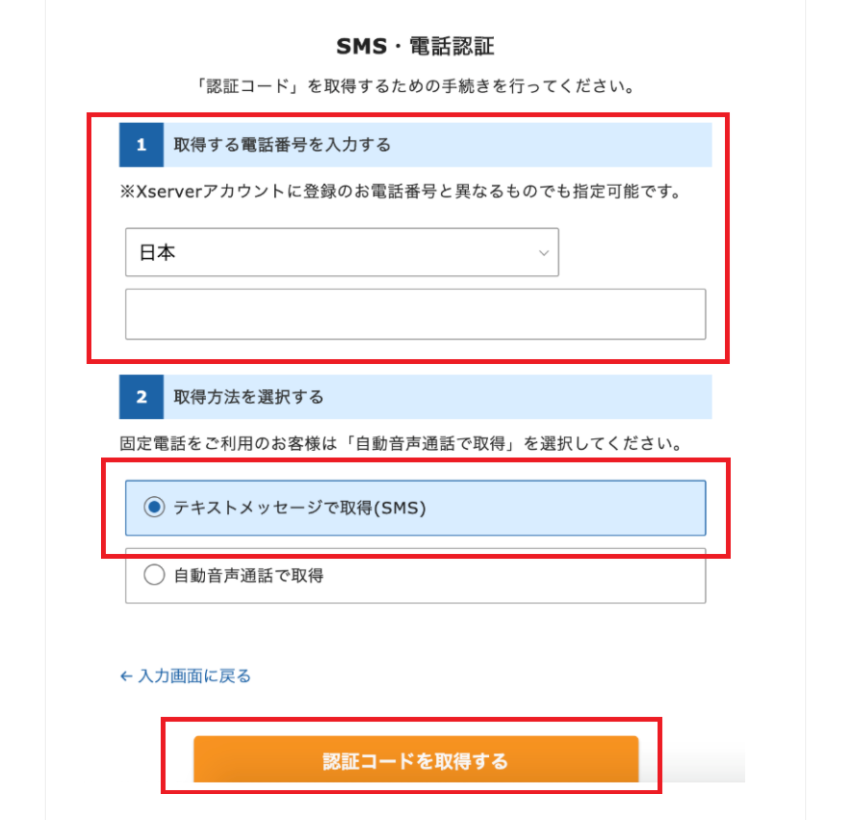
- スマホの電話番号になっているか確認
- テキストメッセージで取得(SMS)を選択
その後「認証コードを取得する」をクリックして認証コードを受け取り、画面に5桁の認証コード番号を入力しましょう。
続いて「認証して申し込みを完了する」をクリック。
お申込みは完了です!
申し込みが完了して2〜3分程度でエックスサーバーから3通のメールが届きます。
その中の1つに【xserver】■重要■サーバーアカウント設定完了のお知らせという件名のメールがあり、WordPressのログインURL情報などが記載されています。
メールを開き、下の方にスクロールすると【2】管理ツールのログイン情報があります。
その中に『xserverアカウント』ログイン情報があり、さらにその中のログインURLをクリックしてログイン画面を開きます。
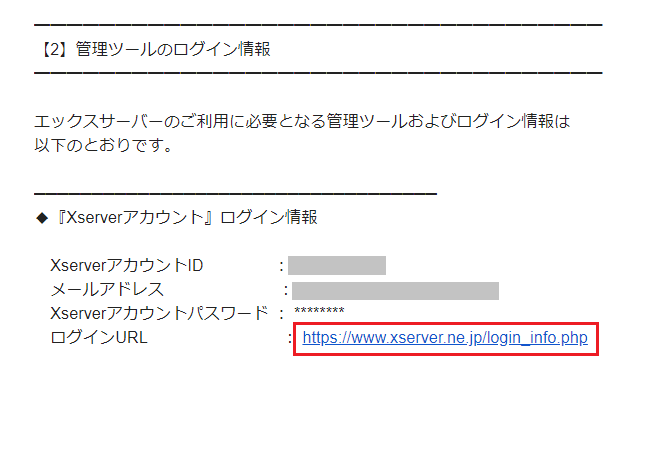
次にメールに記載されているアカウントIDとパスワードを入力し、ログインします。
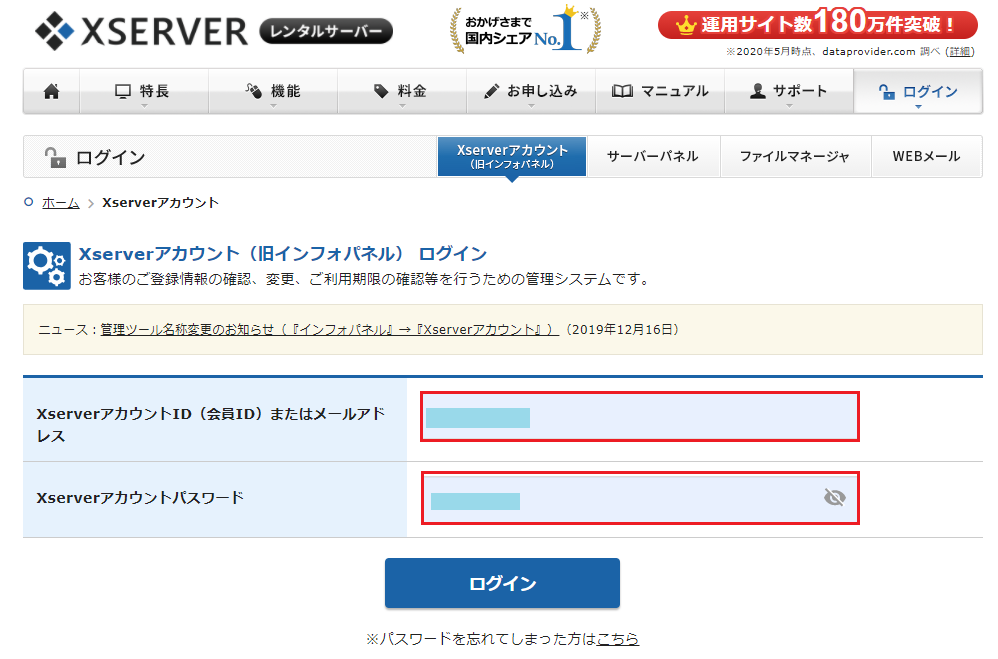
エックスサーバーのアカウントのログイン画面になります。
下に少しスクロールすると「ご契約一覧」があり、サーバーとドメインが記載されています。「サーバー管理」という部分をクリック。
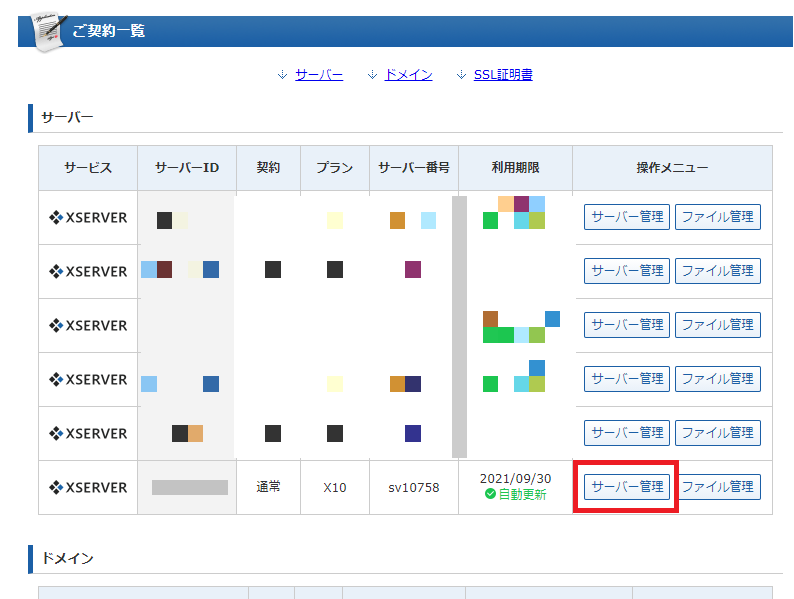
この画面が「サーバーパネル」といって、今後よく使う画面になります。
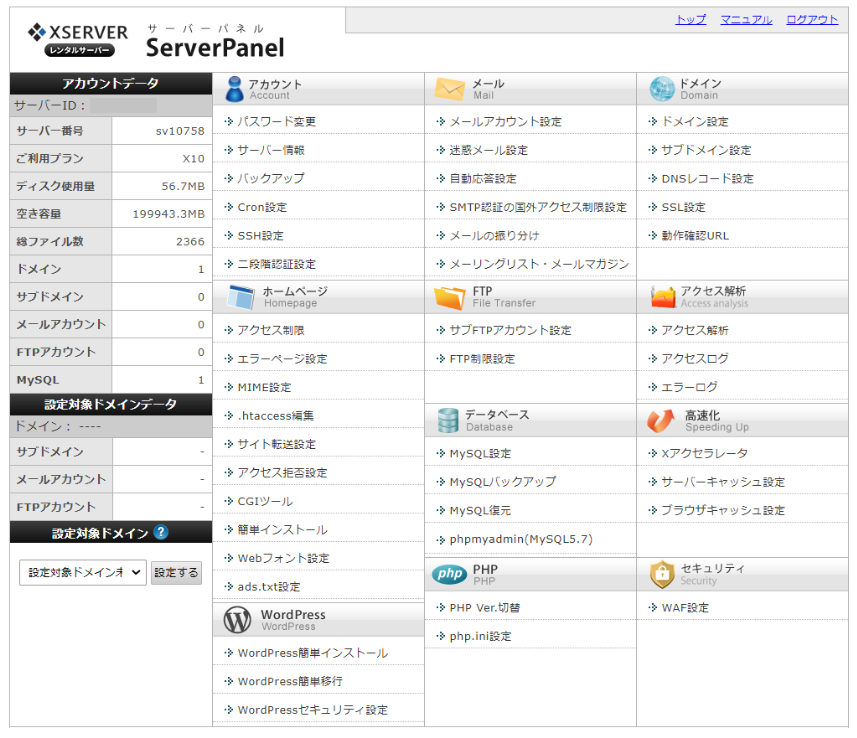
ここで一度、メール画面に戻ります。
さらに下の方にスクロールしていくと「クイックスタート」機能で設置されたWordPressのログイン情報という項目があります。
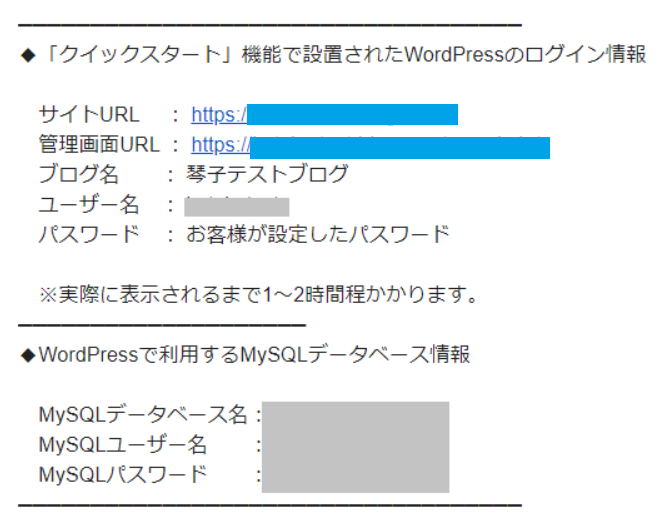
ここには「サイトURL」や「管理画面URL」が記載されています。
※この「管理画面URL」は今後よく使いますので、ブックマークしておきましょう。
メールにも注意書きがあるように、実際に表示されるまで1~2時間程かかります。
なので、今すぐに管理画面を開いてみても「接続はプライべートではありません」となり表示できませんが、時間が経てば自動的に設定が完了しますので、ご安心ください。
途中の経過として「無効なURLです。プログラム設定の反映待ちである可能性があります。しばらく時間をおいて再度アクセスをお試ください。」と表示されますが、こちらも正常ですので問題ありません。
1時間以内にはサイトが表示されるようになります。
その後、以下のようなログイン画面になります。
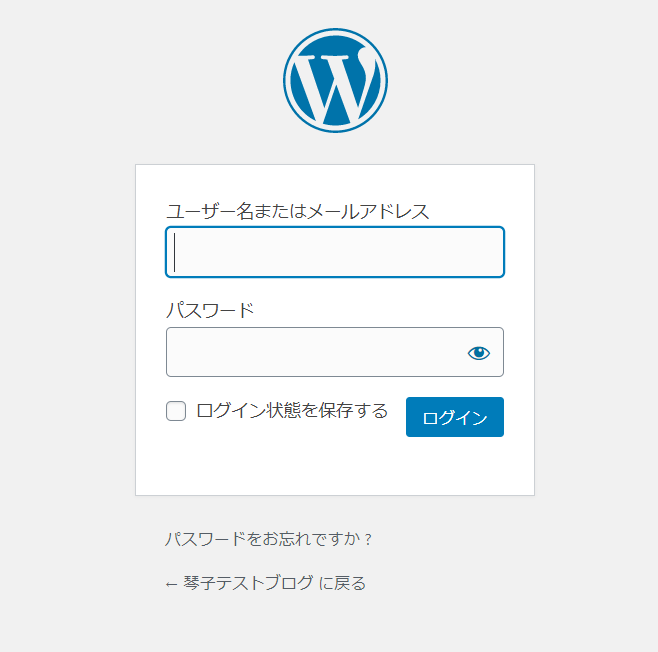
ここで先ほどワードプレスをインストールした際に登録した「ユーザー名またはメールアドレス」と「パスワード」を入力し、ログインします。
すると以下のような「ダッシュボード」と呼ばれる管理画面になります。
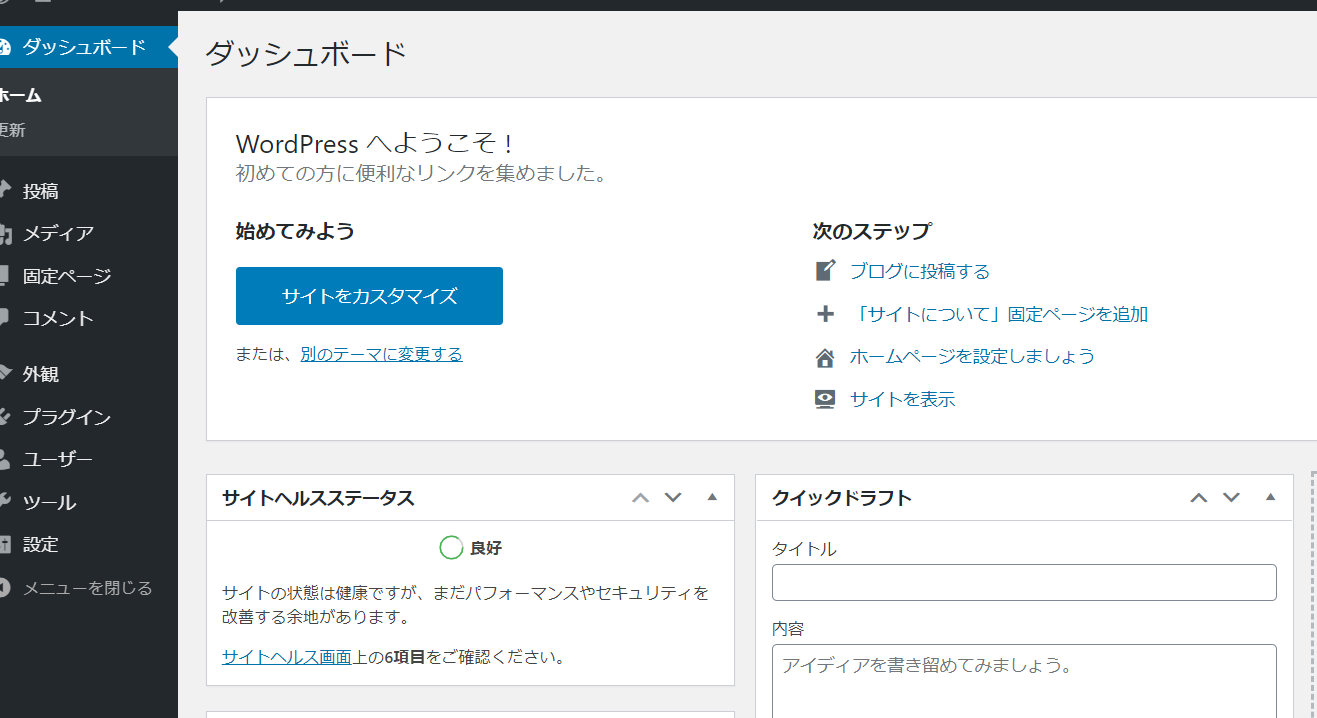
↓このような画面になった場合は・・・

以下のように、URLの末尾に「/wp-admin/」を張り付けてエンターを押してみてください。(/wp-login.phpでもOKです。)

その後は前述したように「ユーザー名」と「パスワード」を入力してログインすると管理画面に入ることが出来ます。
これでWordPressのスタートラインに立つことができました\(^_^)/
ブログの始め方を初心者さんに解説〜まとめ〜
以上、『ブログの始め方を初心者さんに解説|エックスサーバーのクイックスタートで素早く簡単に!』をお届けしました。
クイックスタートは難しい工程も簡単に出来、SSL化まで自動で完了しますので、これからブログを始める初心者さんにとてもおすすめです。
サクっと構築してアドセンス通過を目指しましょう\(^_^)/
次はパーマリンクの設定です。以下の記事を参考にしてみてください。