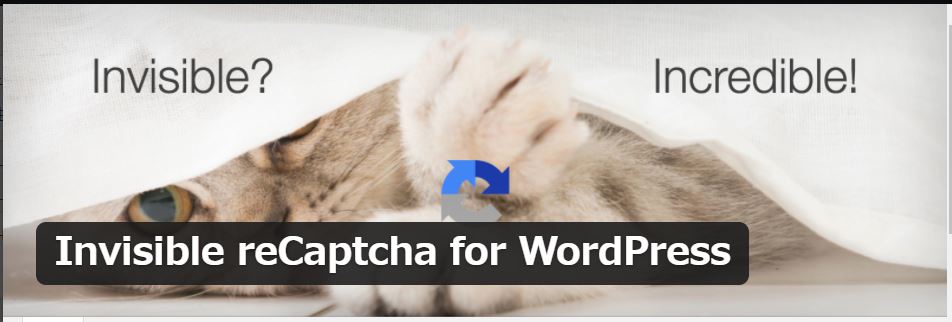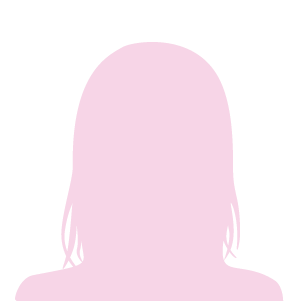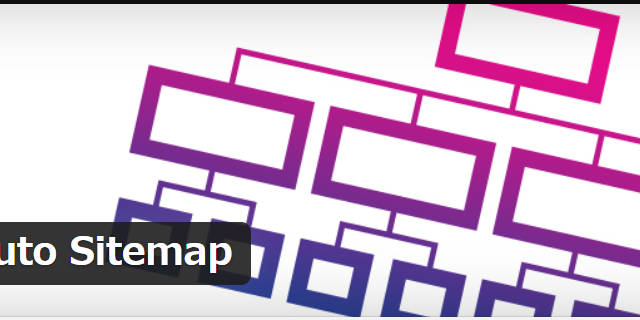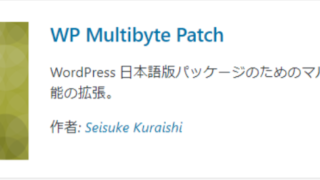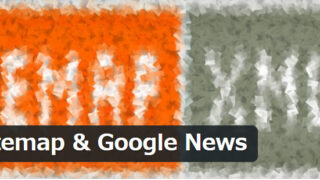こんにちは!
日本おうちワーク協会認定ブログ講師の滝沢琴子(@channel4496)です♪
最近、スパムメールに関するご相談をたくさん頂くようになりました。
有名なスパム対策のプラグインで、Akismetがあります。
AkismetはWordPressに標準装備されているプラグインなのですが、外国語のコメントを防ぎきれなかったり、そもそもアフィリエイトブログのような商用利用では、有料プランを使わなければいけないんですね。
そこで本記事ではスパム対策のおすすめとして、プラグインの「Invisible reCaptcha for WordPress」をご紹介したいと思います。

Invisible reCaptcha for WordPressの導入
Invisible reCaptcha for WordPressを導入するには、以下の2ステップの手順を踏みます。
- reCaptchaのAPIキーを取得
- reCaptchaをワードプレスに導入する
APIキーは、Googleアカウントがあれば無料で取得できますし、作業は簡単ですのでご安心ください。
では1つずつ解説していきます。
1.reCaptchaのAPIキーを取得
まずは以下から、reCAPTCHA公式サイトへ!
以下のような「新しいサイトを登録する」という画面になります。
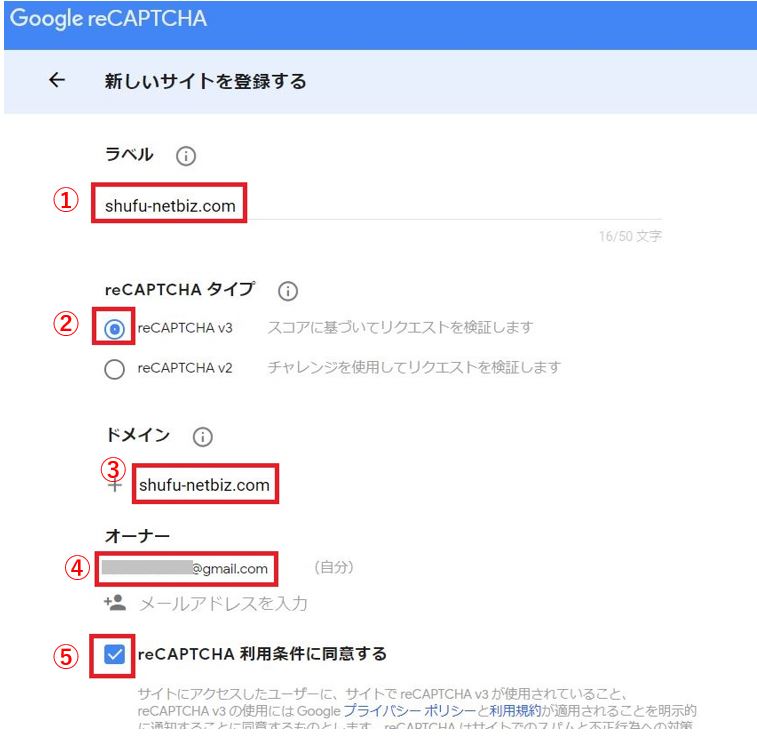
- ラベル欄:ブログ名やブログURLなど、自分でわかりやすい名前を付けます
- reCAPTCHA タイプ:reCAPTCHA v3を選択します
- ドメイン:ドメインのみ入力します(https~不要)
- オーナー:Googleアカウントが表示されているので入力不要です
- 「reCAPTCHA 利用条件に同意する」にチェックを入れます
さらに「アラートをオーナーに送信する」にチェックを入れ、その下の「送信」をクリック。
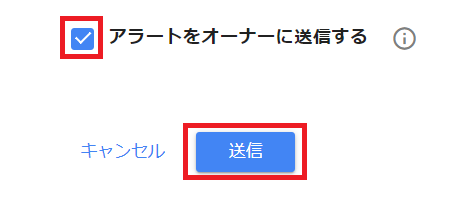
APIキー(サイトキーとシークレットキー)が表示されるのでコピーします。
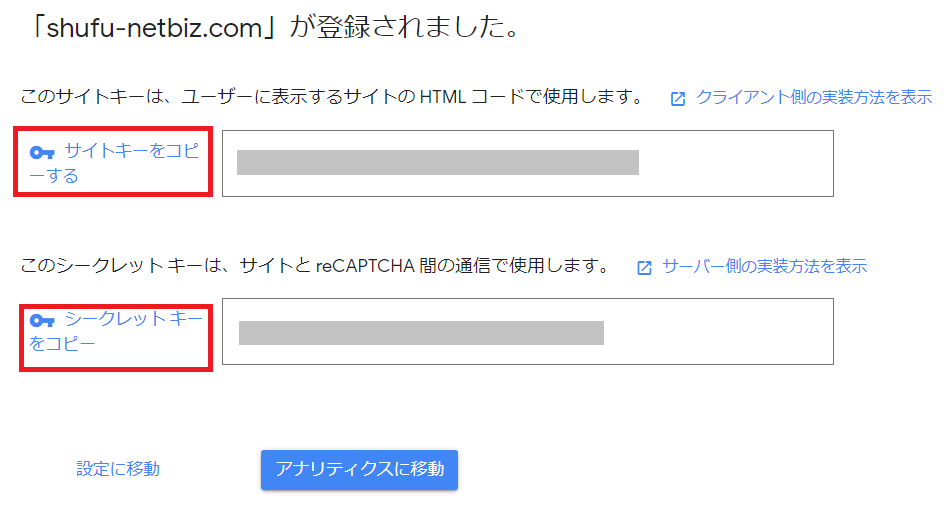
APIキーは、「設定」からいつでも確認することが出来ます。(下記画像参照)
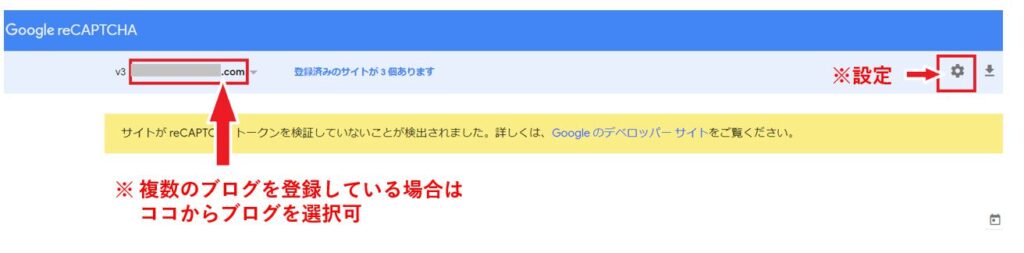
下記画像の青い字「reCAPTCHAのキー」をクリックするとキーが表示されます。
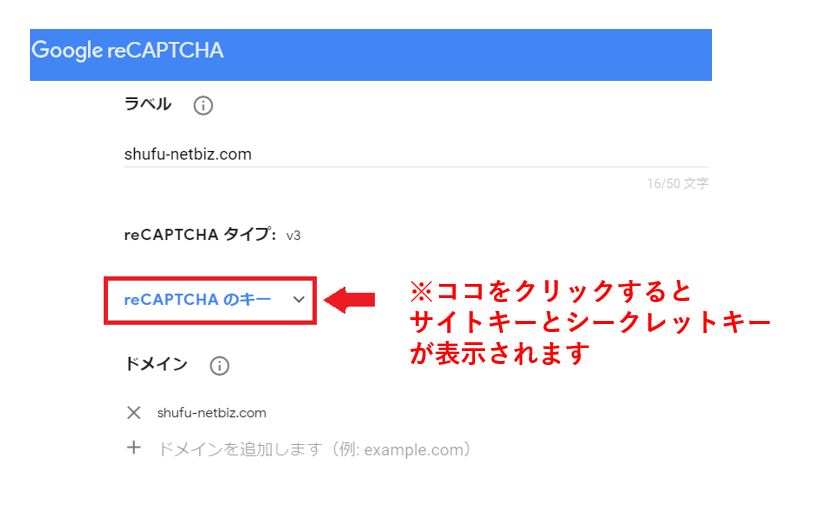
2.reCaptchaをワードプレスに導入する
reCAPTCHA公式サイトの画面は開いたまま、別タブでダッシュボードを開きます。
左メニュー「プラグイン」>>「新規追加」と進み、プラグイン検索窓に「Invisible reCaptcha for WordPress」と入力。
その後、「今すぐインストール」>>「有効化」します。
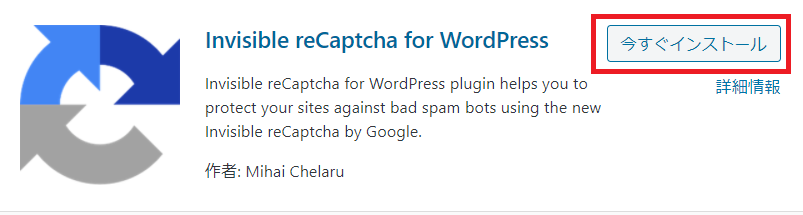
ダッシュボードの左メニュー「設定」>>「Invisible reCaptcha」とクリックします。
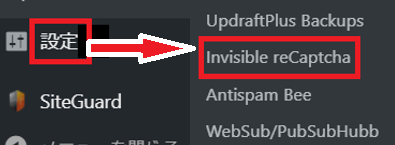
下記の様な画面になるので、reCAPTCHA公式サイトでコピーしておいたキーの入力などをしていきます。
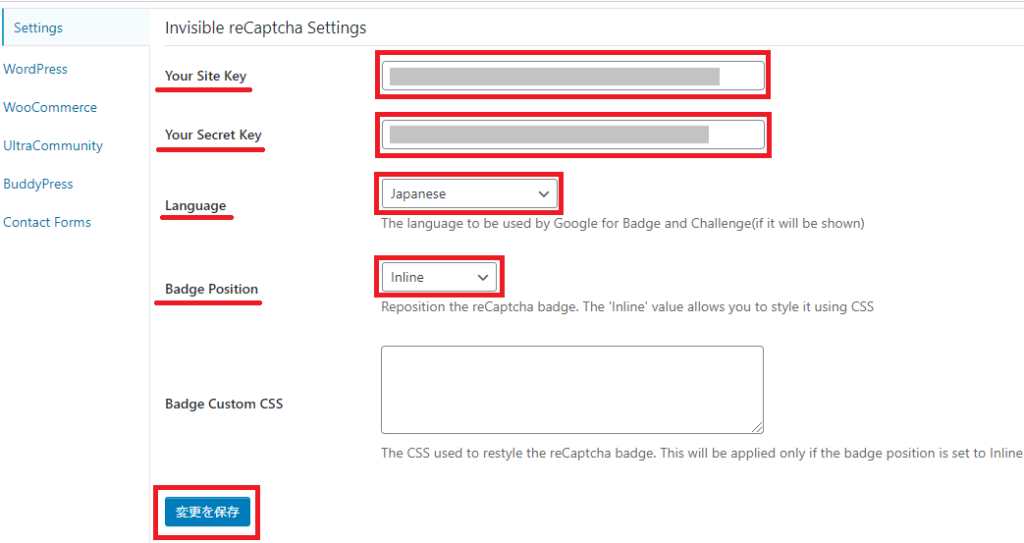
- Your Site Key:reCAPTCHAでコピーしたサイトキーを貼る
- Your Secret Key:reCAPTCHAでコピーしたシークレットキーを貼る
- Language:Japaneseを選択
- Badge Position:lnlineを選択
- 「変更を保存」をクリック
左側にある「WordPress」をクリックします。
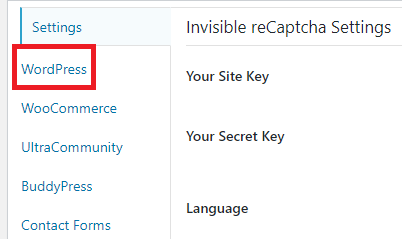
以下のような画面になるので、画像のようにいちばん上以外の3ヶ所にチェックを入れ、「変更を保存」をクリックします。
(ログインできなくなる事例があり、いちばん上の「Enable Login Form Protection」のところはココではチェックを入れていません。)
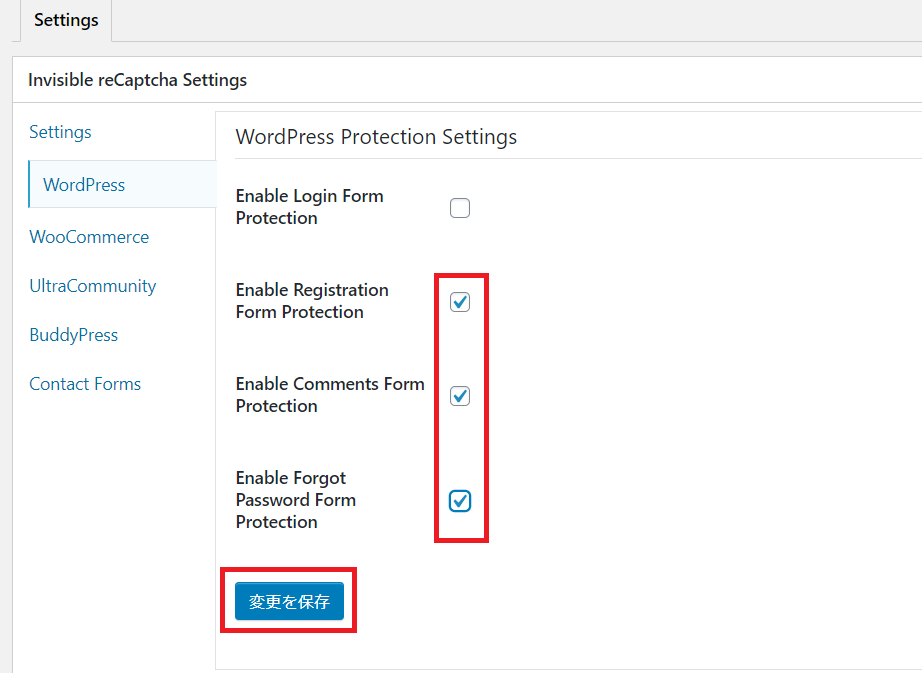
Contact Form 7を利用している場合
ブログのお問い合わせフォームとして、Contact Form 7を利用している場合は、ここの設定もしておきましょう。
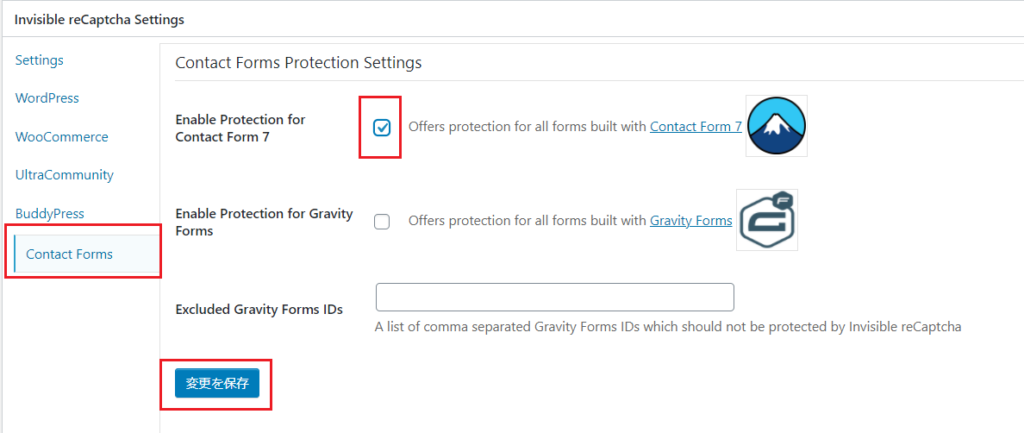
「Contact Forms」をクリック。
富士山マークの列にある、Contact Form 7の箇所にチェックを入れたら、下の「変更を保存」をクリックします。
お問合せのページの下のところに「reCAPTCHAで保護されています」の画像が表示されているか、確認しておきましょう。
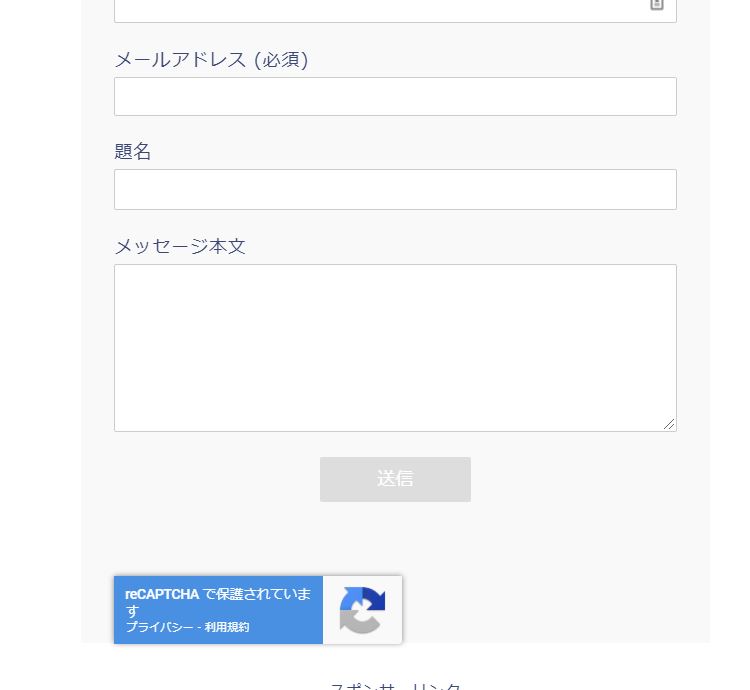
以上でスパム対策のプラグイン「Invisible reCaptcha for WordPress」の設定は完了です。
お疲れ様でした☆
まとめ
以上、『スパム対策はプラグイン「Invisible reCaptcha for WordPress」にお任せ!』をお届けしました。
設定も難しくなかったですね!
冒頭でお伝えしたように、Akismetは商用利用では、有料プランを使う必要があります。「Invisible reCaptcha for WordPress」を導入し、嫌なスパムコメント・スパムメールから大切なブログを守りましょう。