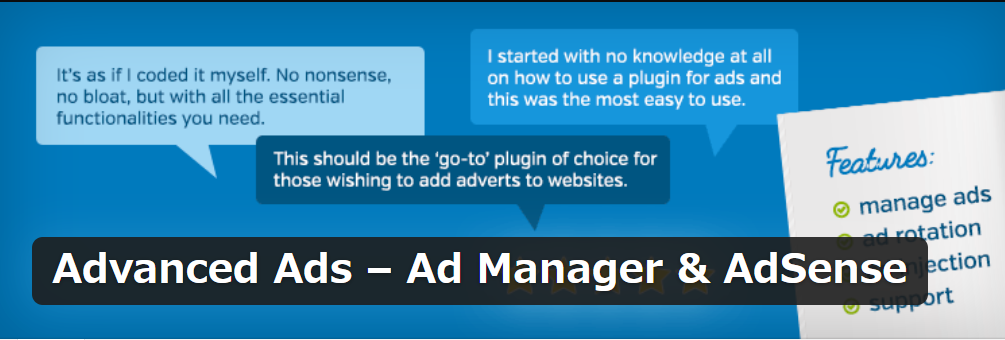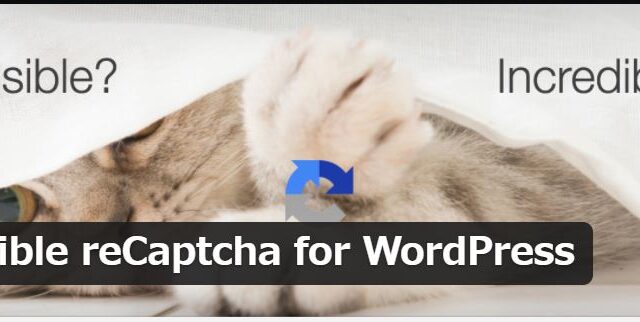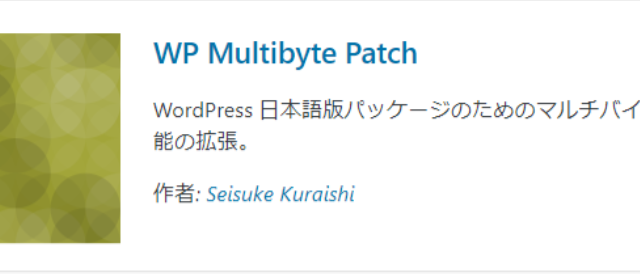こんにちは!
琴子(@channel4496)です♪
当サイトでも使っている有料テーマの『JIN』では、『広告管理』という機能で簡単にアドセンス広告を貼ることができます。
『JIN』ではその『広告管理』で、以下の4つの場所に広告をとても簡単に表示することが出来ます。(2019年12月現在)
- 記事タイトル下
- 最初の見出し2の上
- 記事下
- 関連記事下
上記の4つの場所以外のトコロにも、広告を表示させたいときに便利なプラグインを見つけました。
「Advanced Ads」です。
今回は、初心者さんでも簡単に自分の思い通りの場所に広告を表示させることができる、超便利なプラグイン「Advanced Ads」の設定方法と使い方を解説したいと思います。
Advanced Adsの設定方法
ダッシュボードから『プラグイン』>>『新規追加』と順にクリックします。
画面右上のキーワード検索欄に『Advanced Ads』と入力し、『Advanced Ads – Ad Manager & AdSense』のプラグインが表示がされるので『今すぐインストール』>>『有効化』と進みましょう。
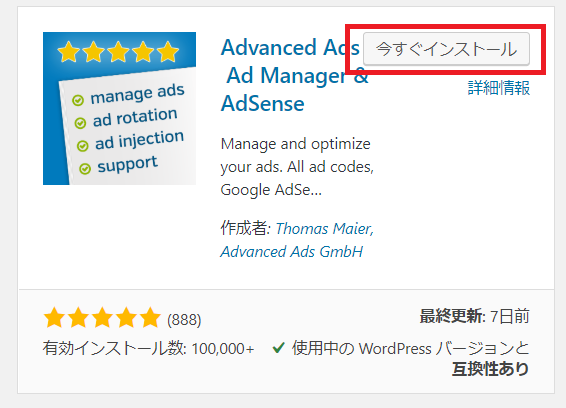
以下のような表示が出てきた場合は、右上の✕をクリックして消してしまってOKです。

有効化が終わったら、広告を無効にしたいページの設定をします。
1.広告を無効にしたいページの設定
404のようなエラーページに広告を掲載することはポリシー違反になる可能性があるため、エラーページの広告を無効にする設定をしていきます。
ダッシュボードの『Advanced Ads』>>『設定』と順にクリックし、一般のタブをスクロール。
『広告を無効にする』の中で、以下の項目にチェックを入れます。
- 404エラーのページ上で広告を無効にする
- 非特異的なページの広告を無効にする
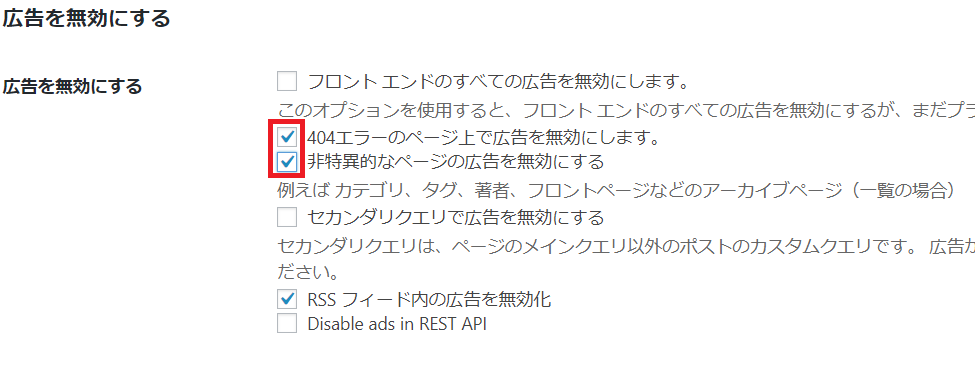
チェックしたら、下の方にある『このページに設定を保存する』をクリックし、完了です。
2.アカウントの紐づけ
(※自動的にアカウントの紐づけがされている場合は、以下の設定は不要です)
『Advanced Ads』>>『設定』から『Adsense』タブを選択し『Connect to Adsense』をクリックします。
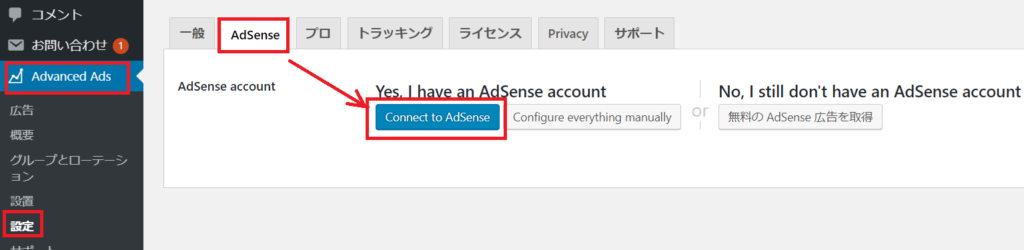
ブログ運営のアカウントを選択します。
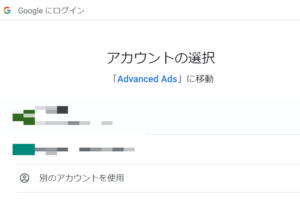
画面右下の『許可』をクリック。
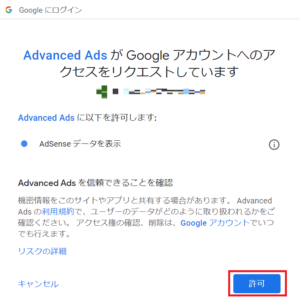
表示されたコードをコピーします。

ワードプレスの画面に戻り、先ほどコピーしたコードを貼り付けてから『Submit code』をクリックします。

紐づけが出来ると、以下の赤枠内にAdSense accountが表示されます。
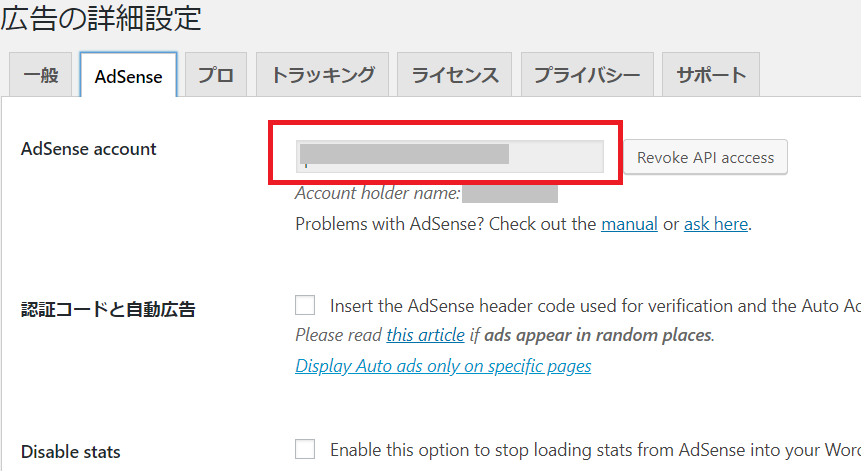
一般設定は完了ですので、この後は以下の順番に進めていきましょう。
- アドセンスで『広告ユニット』を作成し『広告コード』をコピー
- 『広告コード』と『Advanced Ads』を関連付ける
難しそうにみえるかもしれませんが、ゆっくりでも手順通りにやっていけば誰でもできますので安心してくださいね☆
3.アドセンスで『広告ユニット』を作成
アドセンスのトップページに行き、『広告ユニット』を作成します。
まず、Googleアドセンスのトップページにアクセスし、左メニューの「広告」>>画面右側の「広告ユニットごと」を選択し、「新しい広告ユニットの作成」から「ディスプレイ広告」を選択します。

次に、広告の名前・種類・サイズを設定していきます。
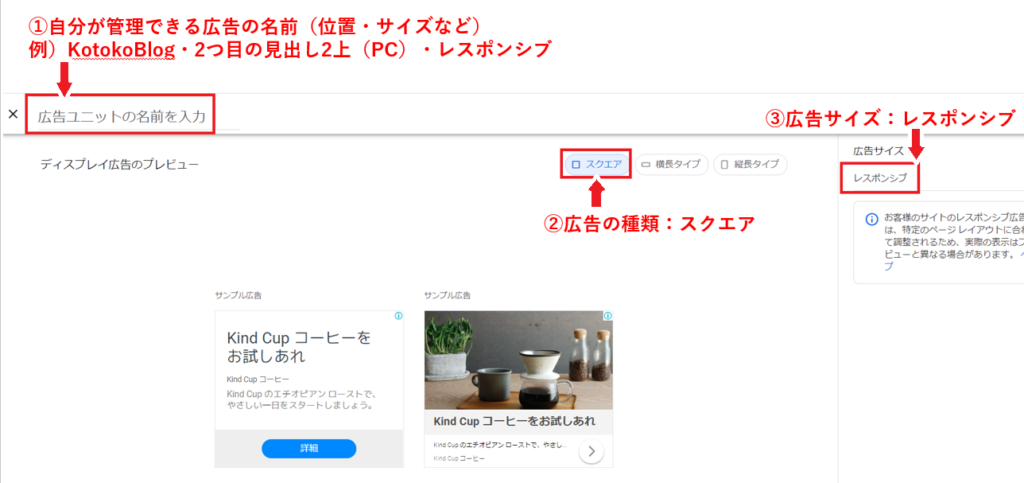
- 広告の名前:自分が管理できるように広告の名前を入力。位置とサイズなど。
将来的に複数のサイトを運営してもOKなように、サイトタイトルも入力しておくと良い。 - 広告の種類:スクエア
- 広告サイズ:レスポンシブ
広告の名前を入力し、種類・サイズを選び終わったら、画面右下の『作成』をクリックします。
表示された広告コードが表示されました。
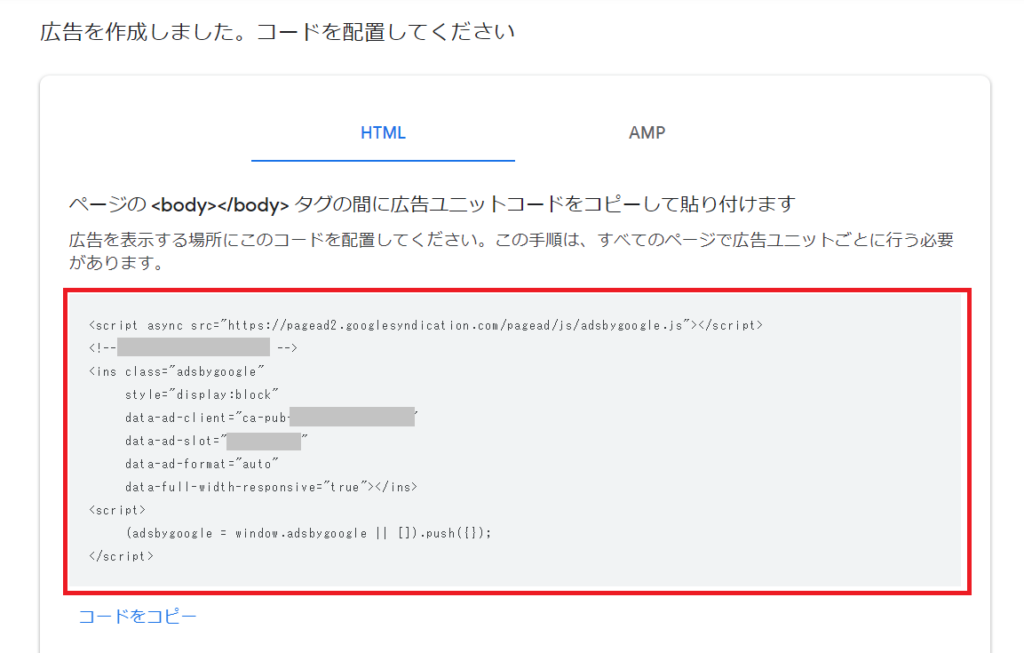
この広告コードは後でコピーしますので画面は閉じないでおきます。
4.『広告コード』と『Advanced Ads』を関連付ける
ダッシュボードから『Advanced Ads』>>『広告』と順にクリックします。
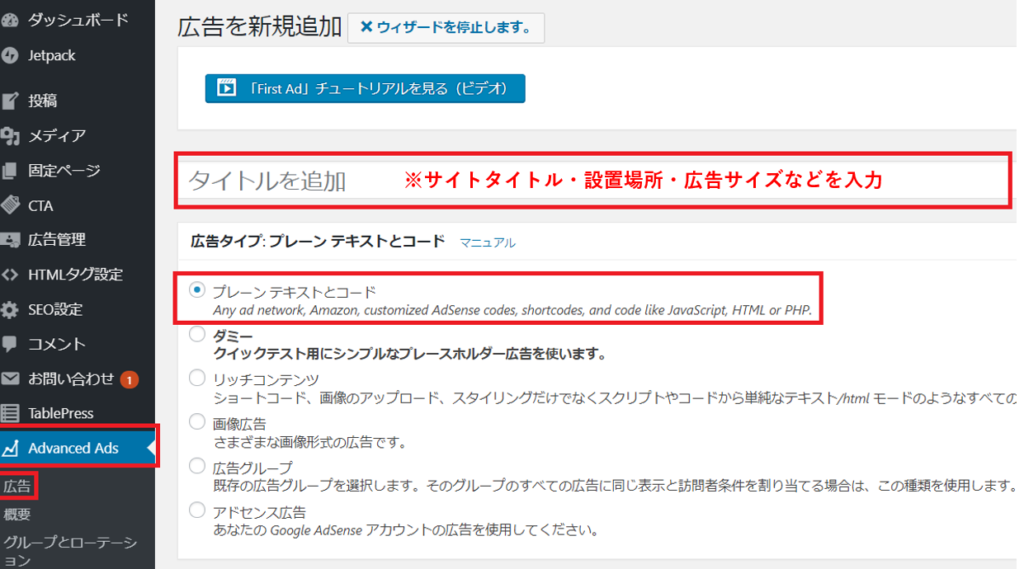
- タイトルを追加:
自分で広告を管理しやすいように、例えばサイトタイトル・設置場所・広告サイズなどを入力します。
例)KotokoBlog・2つ目の見出し2の上(PC)・レスポンシブ - 『広告タイプ』:プレーンテキストとコードを選択
入力したら、下にある『次▶▶』をクリック。
『広告パラメータ』という画面になるので、先ほどアドセンスで作った広告ユニットコードをコピーしたら、『このフィールドには、プレーン テキストまたはコードを挿入します。』の下の部分に貼りつけましょう。
いちばん上の行に「スポンサーリンク」を忘れずに!
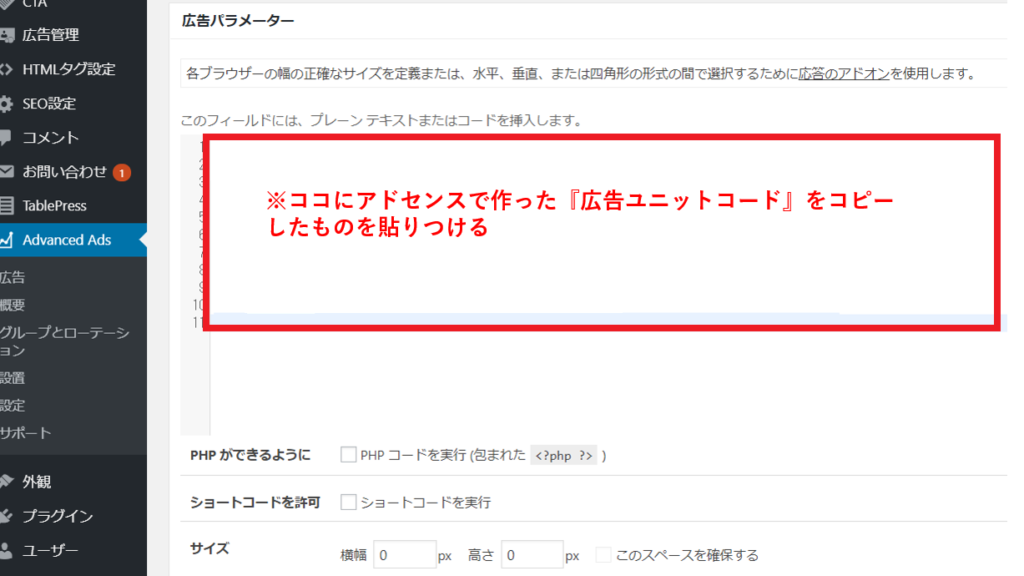
貼り付けたら、いちばん下の『次▶▶』をクリック。
表示条件の画面になるので、『一部のページで広告を非表示にする』をクリック、『新しい条件』の▽で『投稿タイプ』を選択し『追加』をクリック。
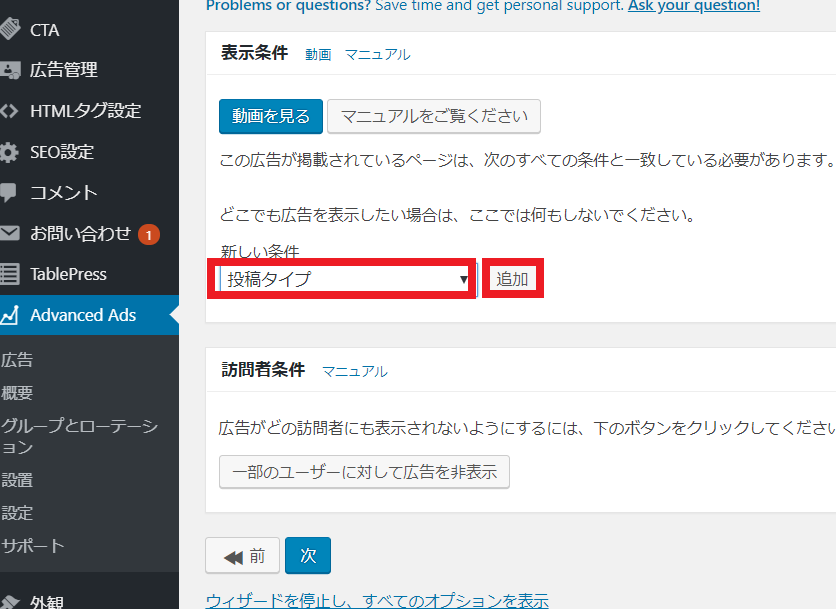
次に、投稿タイプは『一致』・『投稿』を選択します。
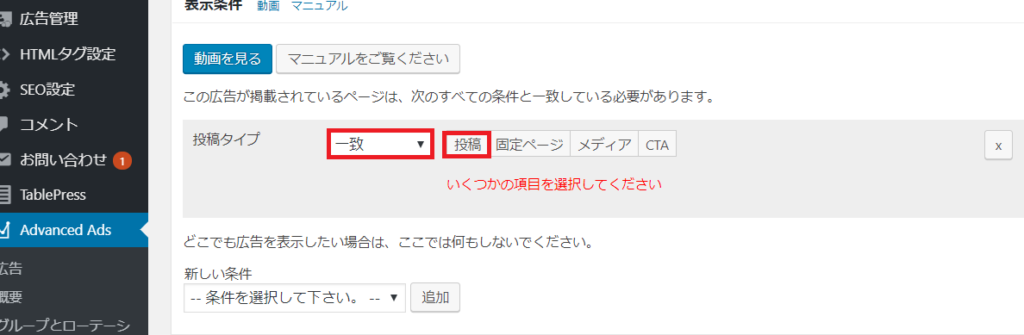
その下の『訪問先条件』は、『新しい条件』の▽で『デバイス』を『追加』し、『デスクトップ』または『モバイル』のどちらかを選びます。
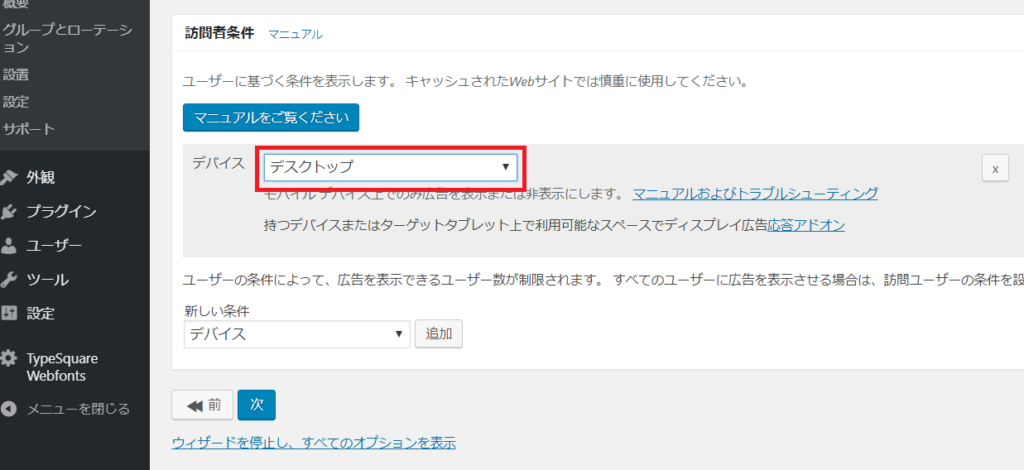
いちばん下の『次』をクリックして、その後は『登録したアドセンス広告の設置場所を設定する』作業に入っていきます。
5.アドセンス広告の設置場所を設定する
以下の様な画面になります。
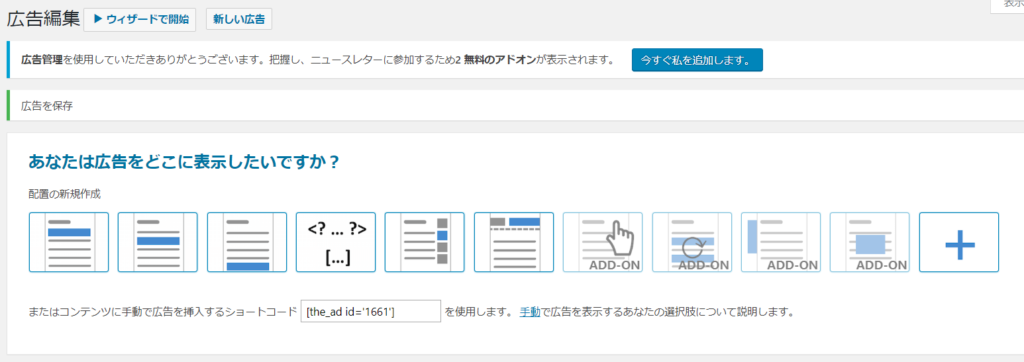
広告を貼り付けたい箇所の選択します。
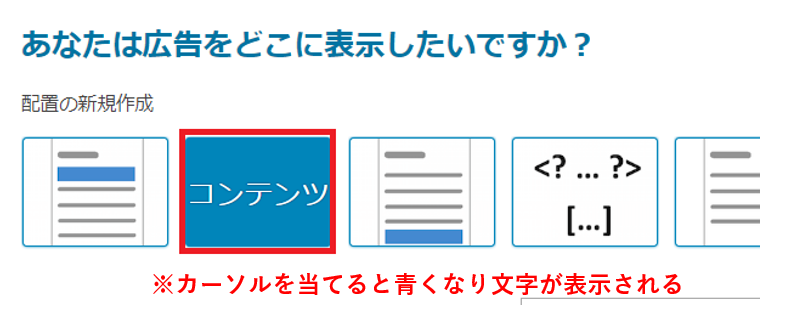
記事上・記事中の場合はいずれも、この『コンテンツ』(中央が青いもの)を選びます。
記事下の場合だけ、『コンテンツの後』を選びます。
もし以下のような表示が出てきたら、一旦OKをクリックして下さい。
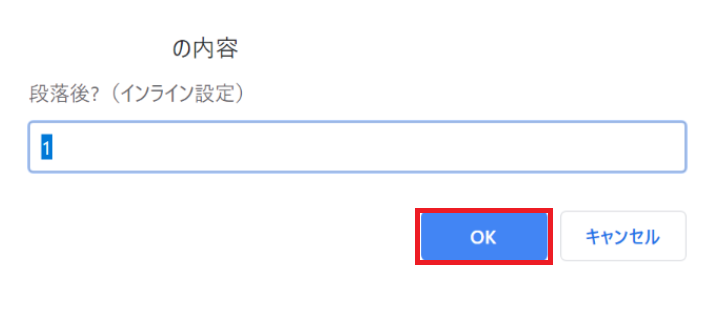
『配置オプションを調整』をクリック。
(※この表示が出ない場合は、『Advanced Ads』>>『設置』とクリックしてください。)
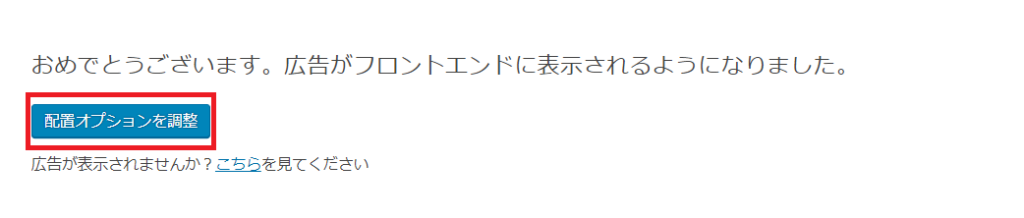
登録した広告名が選択されていることを確認しましょう。今回は『2つ目の見出し2の上(PC)』に設定する前提です。
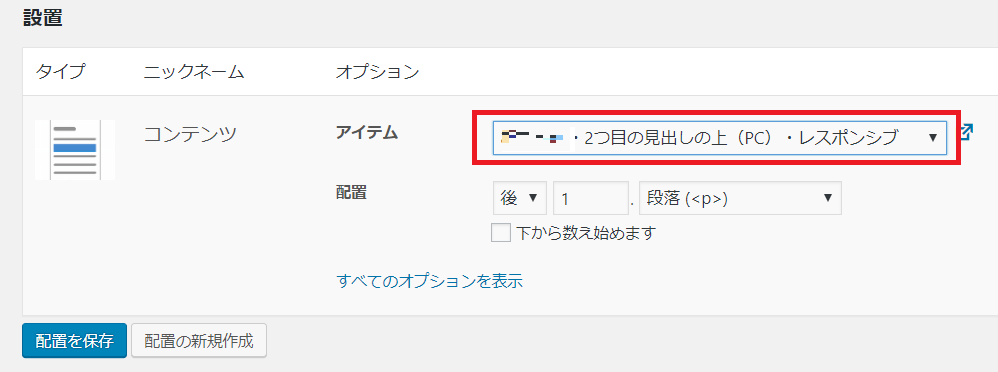
『2つ目の見出し2の上』に設定したいので、『前』・『2』・『見出し2(h2)』を選択。
その後、左下の『配置を保存』をクリックしたら完了です!
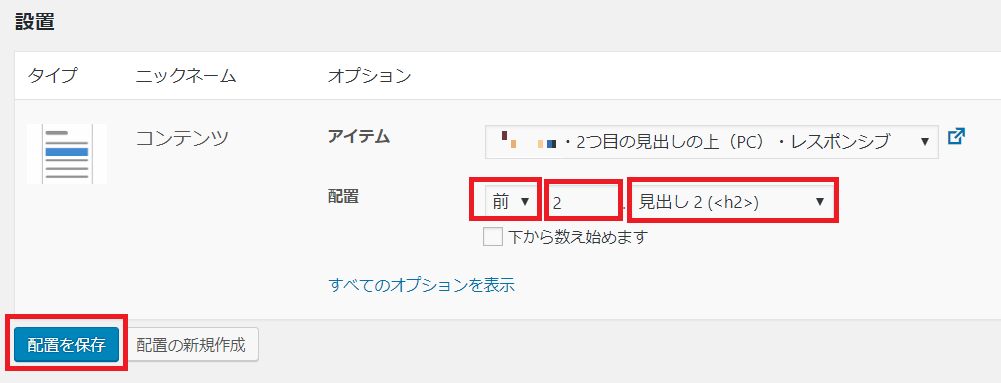
自分が設置した広告は『Adcvanced Ad』>>『設置』とクリックすると一覧が表示され、確認出来ます。
同じ形態で広告の配置を増やしていきたい場合は『配置の新規作成』をクリックし、また新しくひとつひとつ設定していきましょう。
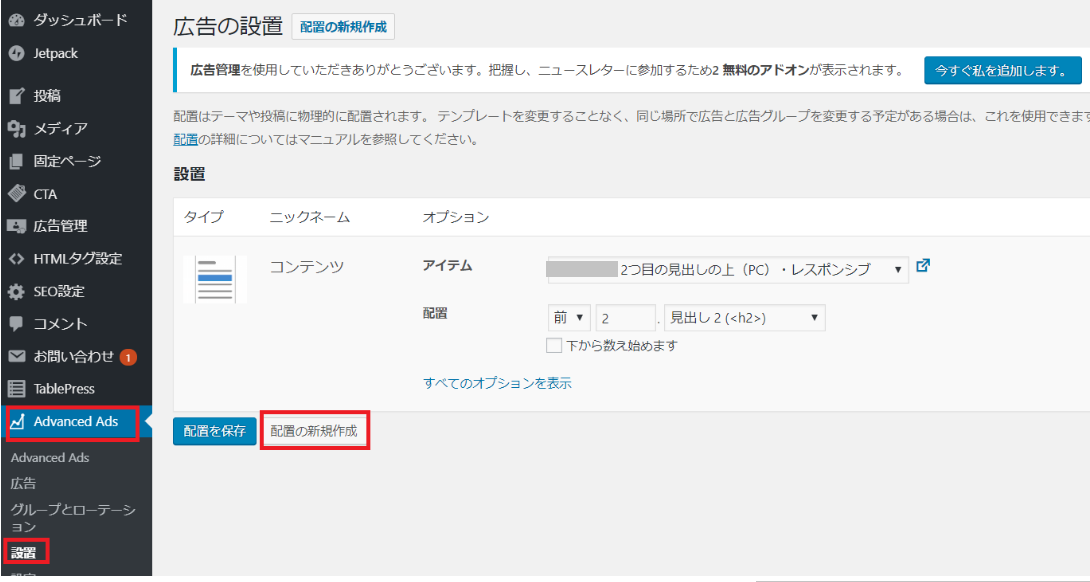
まとめ
以上、『Advanced Adsの設定方法と使い方|広告設置をわかりやすく解説』をお届けしました。
初期設定がたくさんあって、ちょっと面倒ですが、一度登録しておけば後が楽なので頑張って設定しましょう!