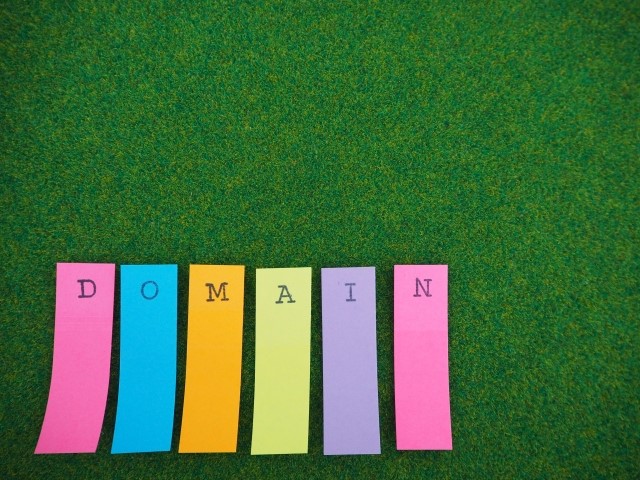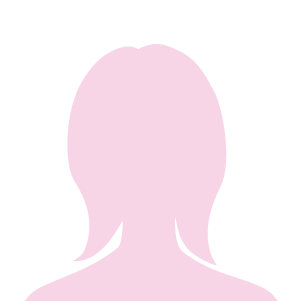こんにちは!
琴子(@channel4496)です♪
ドメインとは、ブログのURLとなる部分(アドレスのhttp://以降)のこと。
そして独自ドメインとは、あなたの好きな文字列を使った、世界でひとつだけのドメインのこと。
ブログの内容が一瞬で連想できる独自ドメインを取得できれば、ブログの役割や目的が読者に伝わりやすく、今後あなたのブログが強く育っていくことが期待できます。
今回は、エックスサーバーで独自ドメインを設定する方法を画像付きで詳しく解説します。
エックスサーバーのサーバーを借りている前提としている記事ですので、まだの方は以下の記事を参考にしてみてください↓

エックスサーバーで独自ドメインを設定する方法
WordPressでブログの土台を作る、大まかな手順は以下のとおり。
① レンタルサーバー契約
② 独自ドメイン設定←今ココ
③ WordPressのインストール
④ SSL化(http→https化)
⑤ WordPressの初期設定
まず、エックスサーバーのインフォパネルにログインします。
>>エックスサーバー
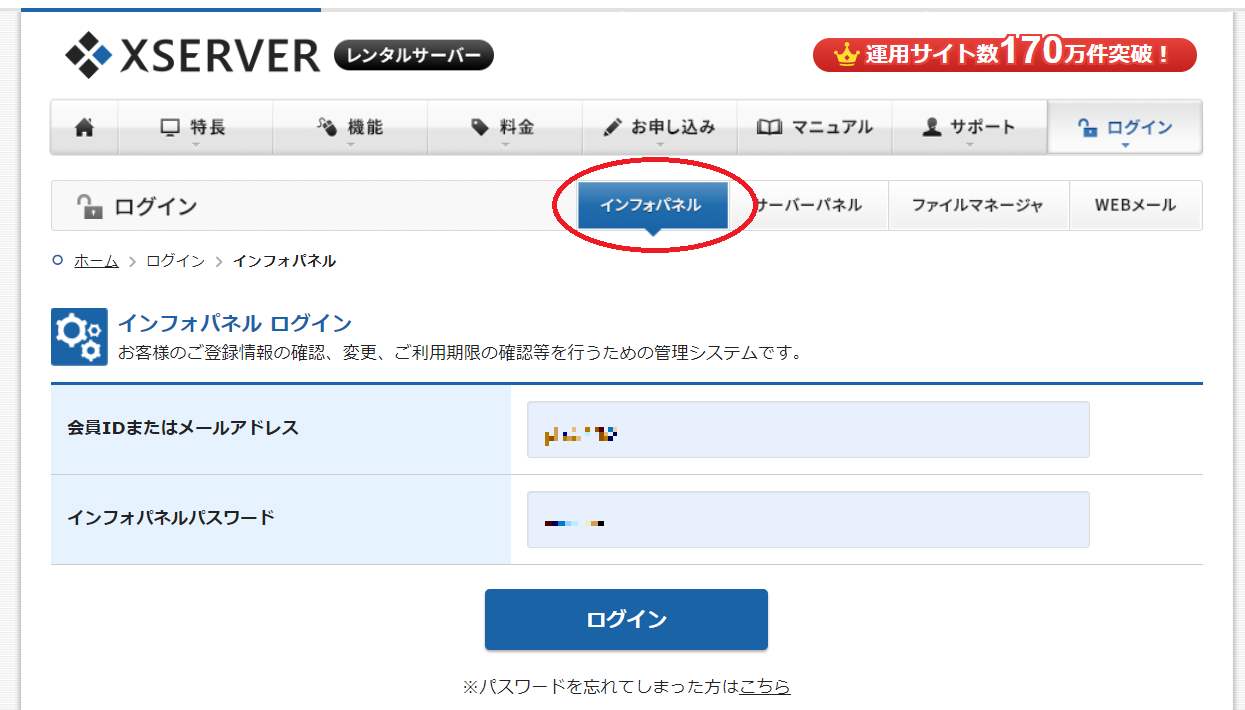
エックスサーバーでドメインを1つ無料で取得できるキャンペーン期間の場合は、画面左側の【各種お手続き】の「★キャンペーンドメイン」から入ってくださいね。
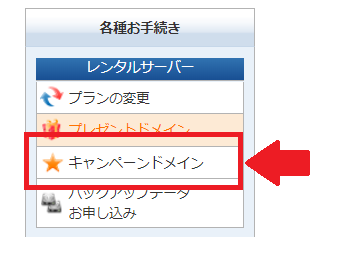
キャンペーン期間ではなかった場合は、以下の流れに沿って進めていきましょう。
画面左側の【契約関連】の「+サービスお申込み」をクリック。
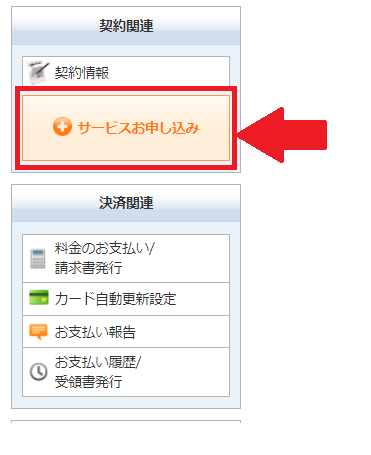
「サービスお申込み」の画面に変わるので、下の方の「ドメイン」から「新規申し込み」をクリック。
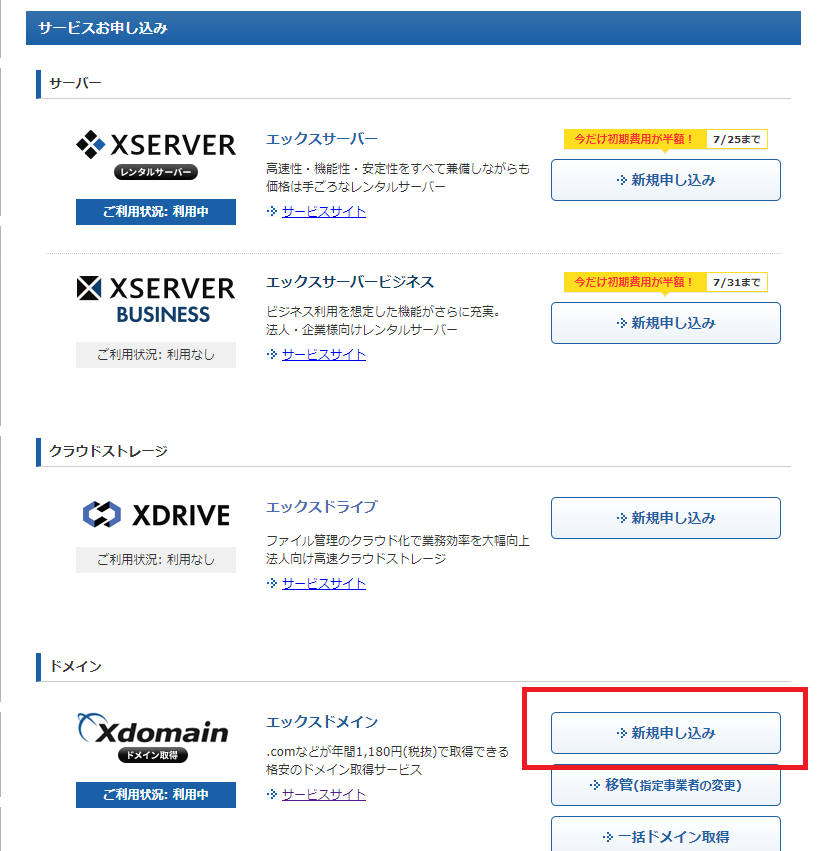
「利用規約」と「個人情報の取り扱い」を確認⇒「同意する」をクリック。
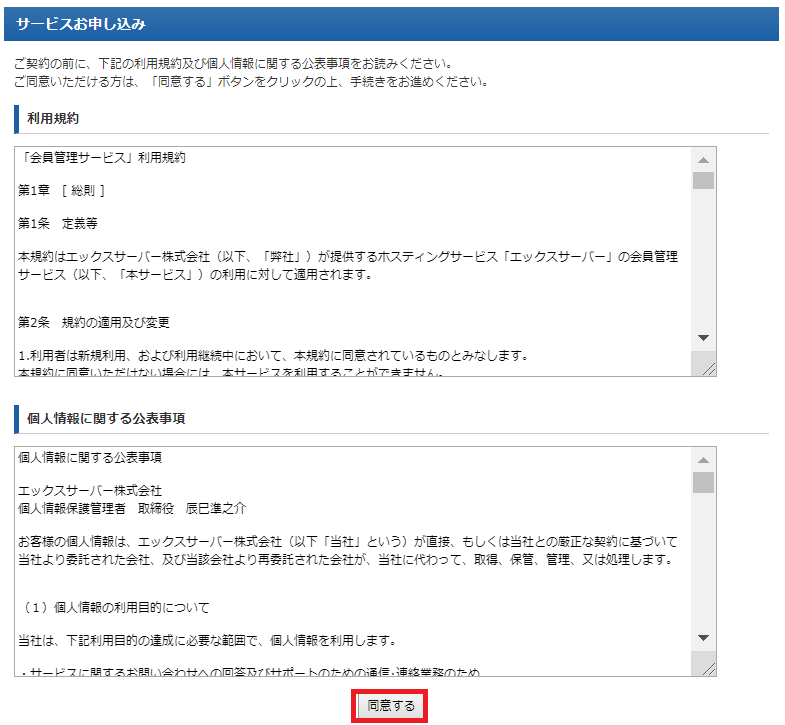
次は実際に使いたいドメイン名を入力していきます。
ドメイン名の付け方はそれほど難しく考える必要はありませんが、どんな内容を扱うブログか分かるようなものがいいですね。
いかにもトレンドブログっぽいものは避けた方が無難です。
ブログタイトルはいつでも変えることができるため問題ありませんが、ドメイン名は一度決めてしまうと新たに契約するしか変更方法はありませんので以下の3点を参考に、しっかりと考えて決めましょう。
- ブログの用途や目的と合致するものが好ましい
- ブログ名をそのままドメイン名にするのもアリ
- 扱うジャンルに関するワードを入れるのもアリ
他には、ドメイン名を決めるときに以下の3点も気を付けたい部分なので意識しましょう。
- 短く簡潔に
- 英数字以外はハイフンだけ
- 日本語は避ける
ドメインの新規取得の画面に変わるので、空欄にあなたの好きな文字列のドメインを入力してみましょう。
たくさんの種類のドメインが並んでいますが、特にこだわりがある場合を除き「.com」をおススメします。
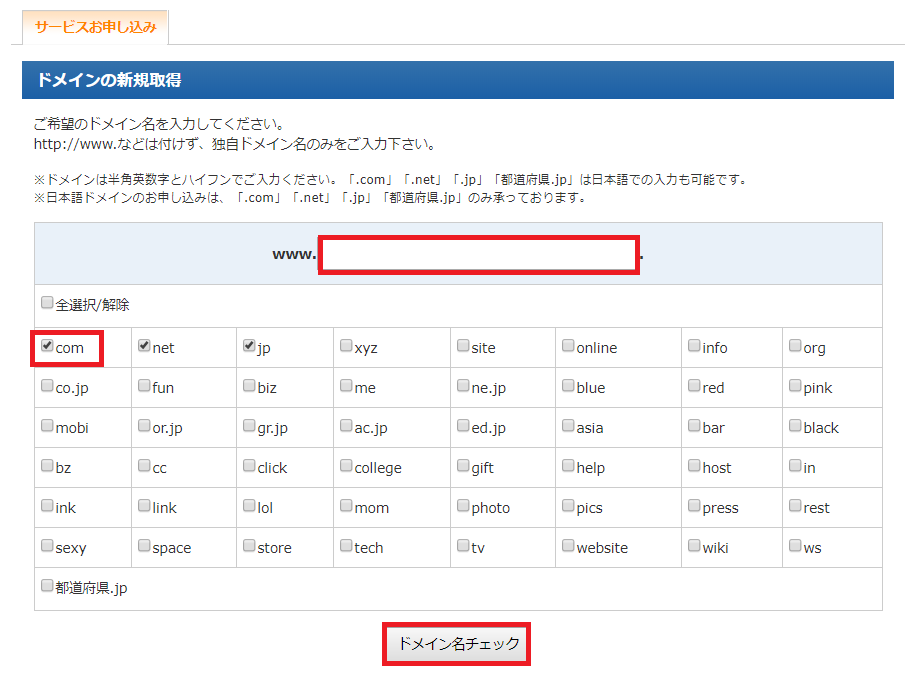
「ドメイン名入力」⇒「.com」を選択⇒「ドメイン名チェック」をクリックします。
あなたが入力したドメインが既に使われていた場合は、【ご希望のドメインは新規取得申込ができません】と表示されるので、別のドメイン名で再度入力しなおしてください。
他の誰とも被っていなければ【〇取得可能です】と表示されるので、ドメインのボックスにチェックを入れ、登録年数をプルダウンで決めてから「お申し込み内容の確認・料金のお支払い」をクリックしましょう。
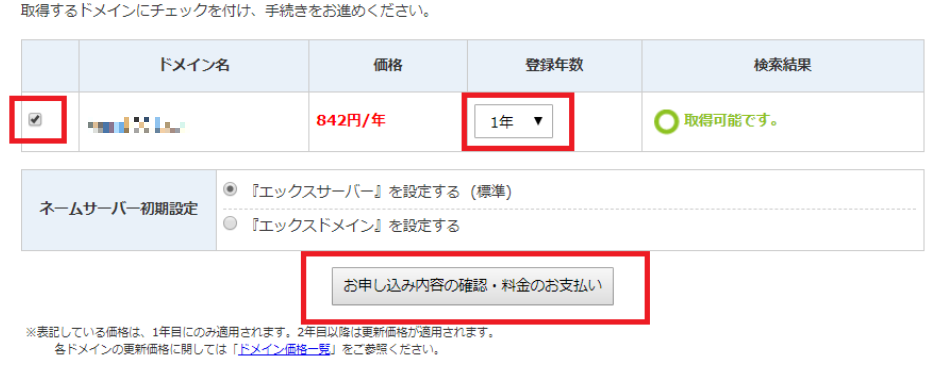
すぐに反映されないこともあり、取得後すぐにアクセスしても、
このサイトにアクセスできません。サーバーのDNSアドレスが見つかりませんでした。
と表示されてしまう場合があります。
1~2日くらいかかることもありますので焦らずに様子をみましょう。
取得したドメインをエックスサーバーに関連づける
ドメインを取得できたら、今度はエックスサーバーで利用できるようにドメイン設定(=エックスサーバーに関連づける設定)が必要です。
インフォパネルの『サーバー』の操作メニューにある『サーバー管理』をクリック。
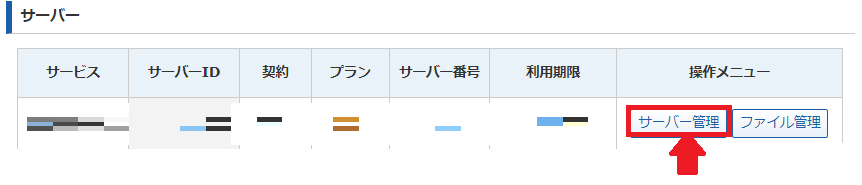
画面が変わったら「ドメイン設定」をクリック。
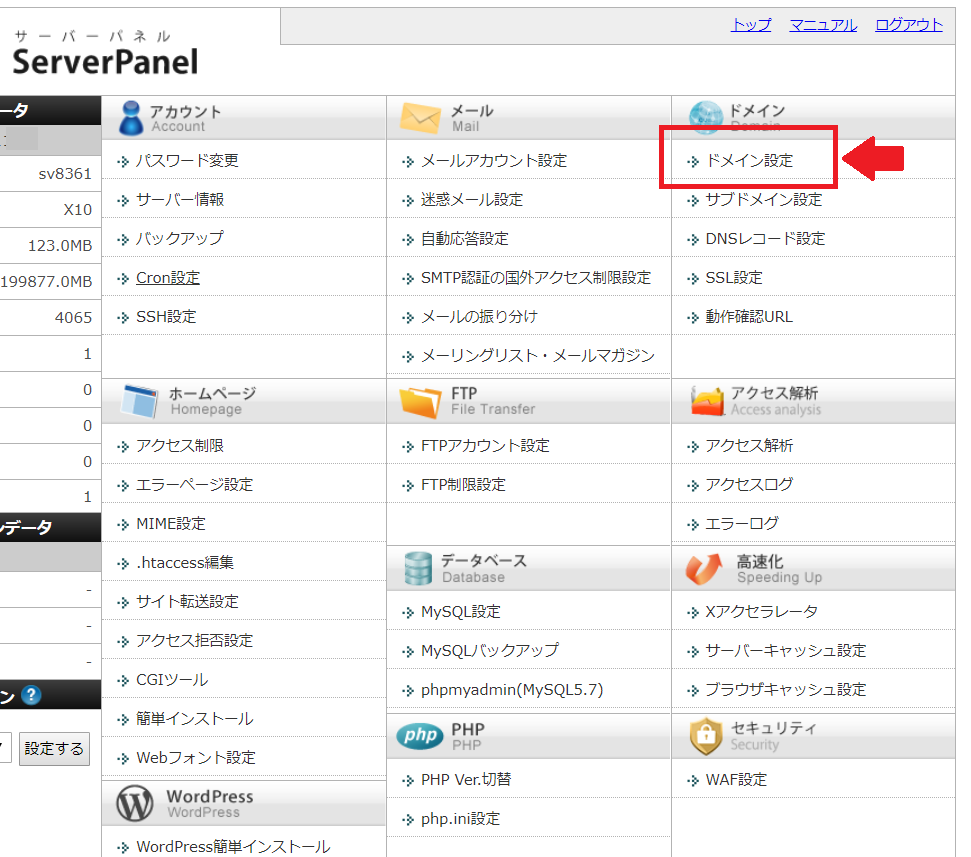
「ドメイン設定追加」にタブを切り替えて、空欄にドメイン名を「.com」なども含めすべて入力します。
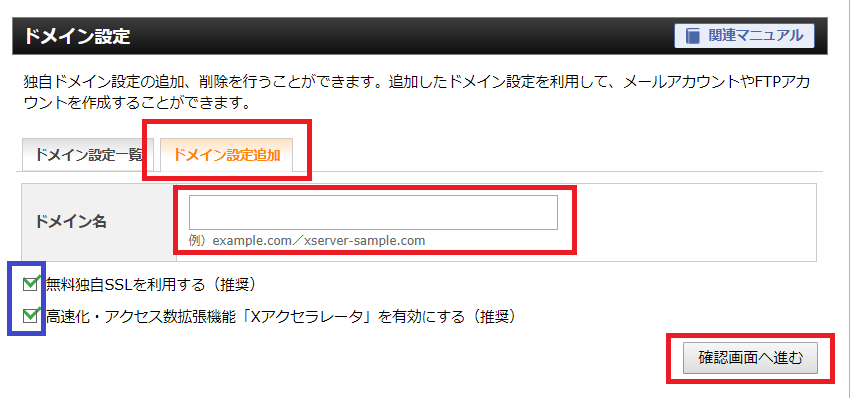
青枠で囲った『無料独自SSLを利用する』と『高速化・アクセス数拡張機能「Xアクセラレータ」を有効にする』のボックスには、両方ともチェックをいれておきましょう。
●『無料独自SSLを利用する』・・・セキュリティーの強化
●『高速化・アクセス数拡張機能Xアクセラレータを有効にする』・・・ブログの高速化
最後に『確認ボタン』をクリックして終了です!!
お疲れ様でした☆
まとめ
以上、『エックスサーバーで独自ドメインを設定する方法!画像付きで解説します』をお届けしました。
エックスサーバーでブログを運営する下準備が徐々に出来てきました♪
次にやっていくことはWordPressをインストールすることですが、以下の記事を参考にしてみてくださいね。
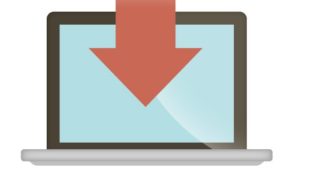
ひとつひとつ手順通りやっていきましょう~☆