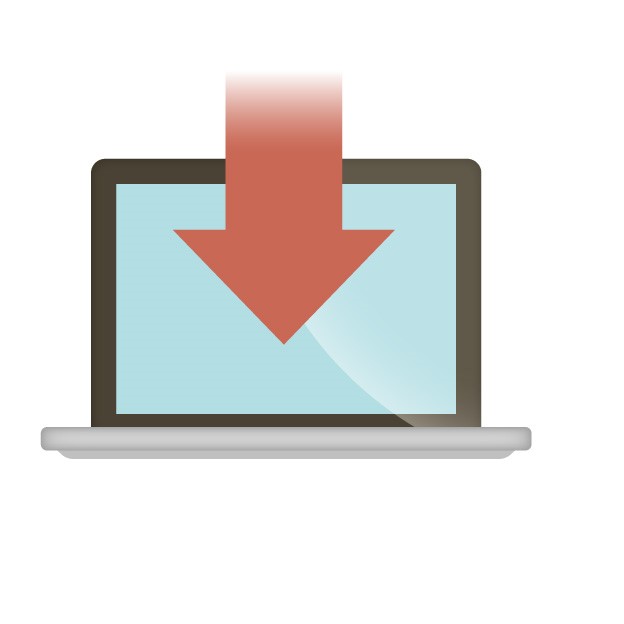こんにちは!
琴子(@channel4496)です♪
ブログの土台作りですが、エックスサーバーでのサーバーレンタル、独自ドメイン設定まで終わっていますか??
まだの場合は、以下の記事を参考にして先に終わらせてしまいましょう。
① レンタルサーバー契約⇒エックスサーバーの設定・契約方法
② 独自ドメイン設定⇒独自ドメインを設定する方法
③ WordPressのインストール←今ココ
④ SSL化(http→https化)
⑤ WordPressの初期設定
次にやる作業は、『エックスサーバーにワードプレスをインストールすること』・・・カタカナばっかりで難しそうですが、簡単ですので一緒に頑張りましょう♪

エックスサーバーにワードプレスをインストール
まずはエックスサーバーのインフォパネルにログイン!
>>エックスサーバーインフォパネルはこちら
次に、『ご契約一覧』のサーバーのところ、一番右の『操作メニュー』の『サーバー管理』をクリックします。
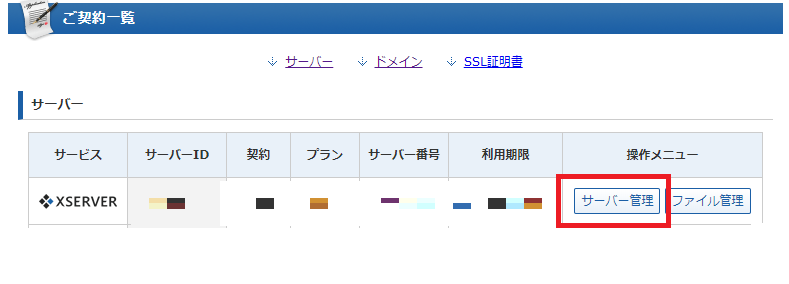
サーバーパネルの画面にいくので、左側の『認定対象ドメイン』のプルダウンを押して、該当のドメインを選び『設定する』ボタンをクリック。
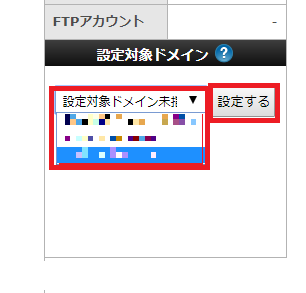
その後、下の方の赤枠『WordPress簡単インストール』をクリック。
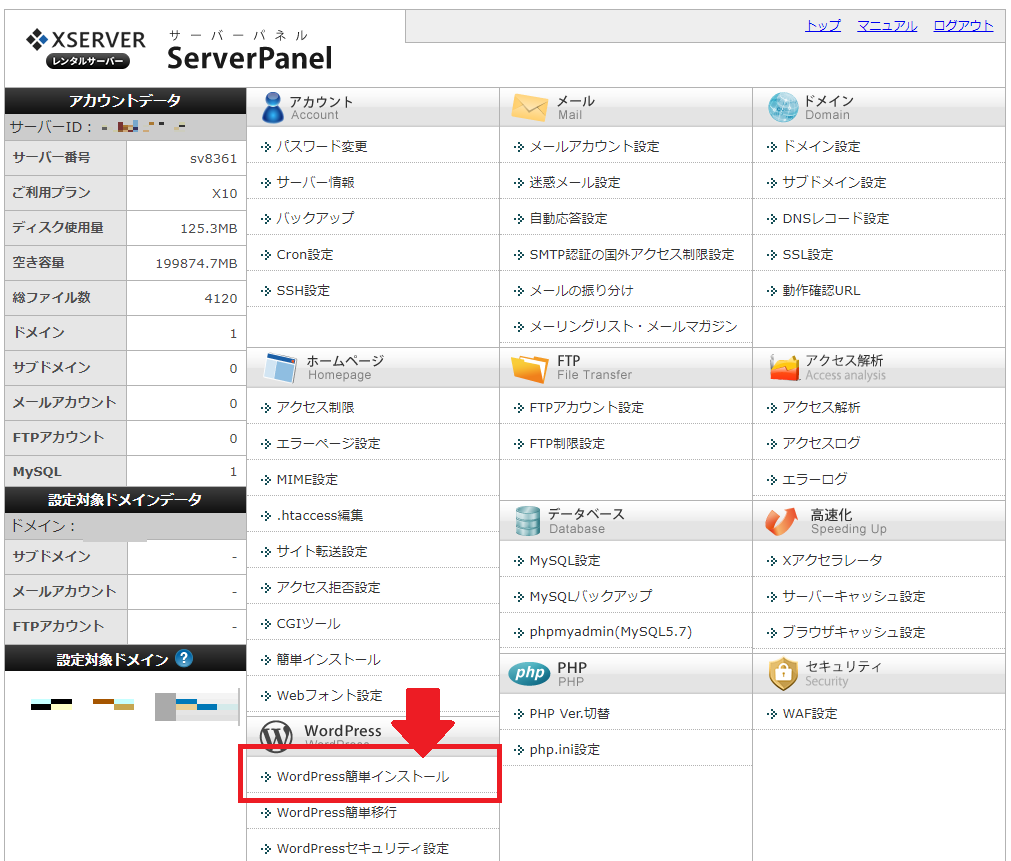
WordPress簡単インストールの画面になるので『WordPressインストール』のタブに切り替えます。
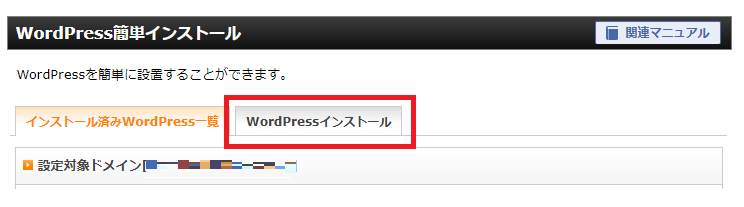
インストール設定で各項目を入力していきます。
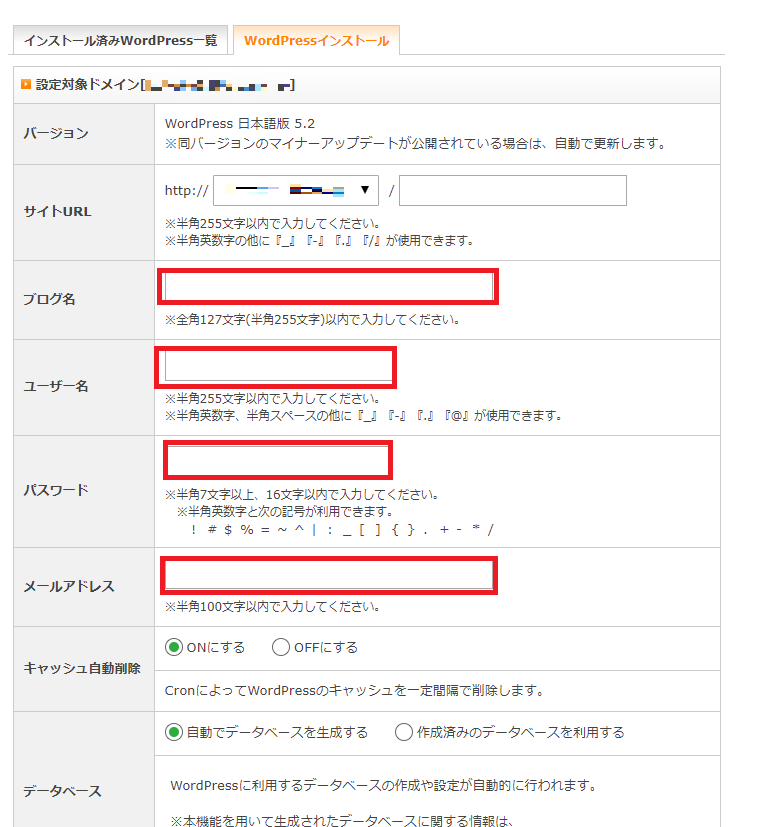
●ブログ名・・・あなたの運営していくブログの名前(後から変更可能)
●ユーザー名・・・WordPress管理画面へのログインユーザ名
●パスワード・・・WordPress管理画面へのログインパスワード
●メールアドレス・・・あなたのメールアドレス
入力に間違いがなければ、いちばん下の『インストール(確認)』ボタンをクリックしましょう。
完了画面が表示されれば、インストール完了です!!
ワードプレスにログインしてみましょう
インストール完了後に以下のような完了画面になるので、IDとパスワードを使って、表示された青文字のリンクをクリックしログイン画面へ移動します。

ワードプレスのログイン画面はブックマークしておきましょう。
ログイン後、ダッシュボード内、左上のブログタイトル部分をクリックすると、ブログを確認することができますよ♪
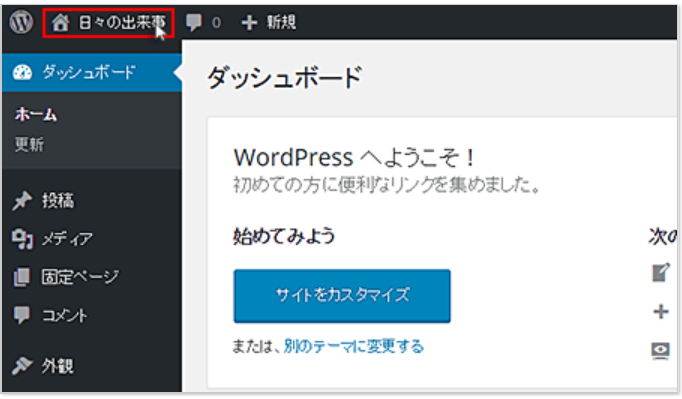
以上で、WordPressの導入は終了です!!
お疲れ様でした☆
さいごに
以上、『エックスサーバーにワードプレスをインストールする方法』でした!
ブログの土台が出来つつありますが、次は『SSL化』の作業に入ります。
またよくわからないアルファベットが出てきましたが、記事入れまでもう少し頑張っていきましょうね!
『SSL化』については以下の記事にまとめましたので参考にしてみて下さい♪