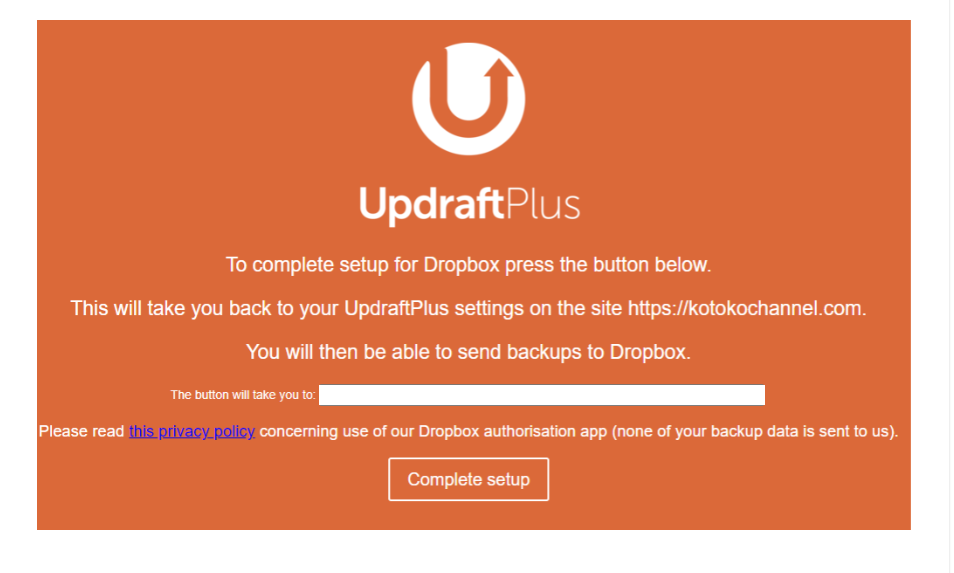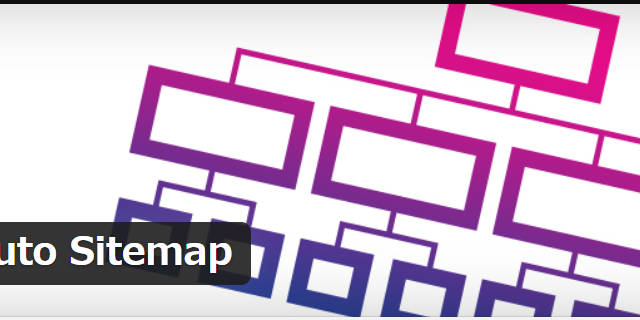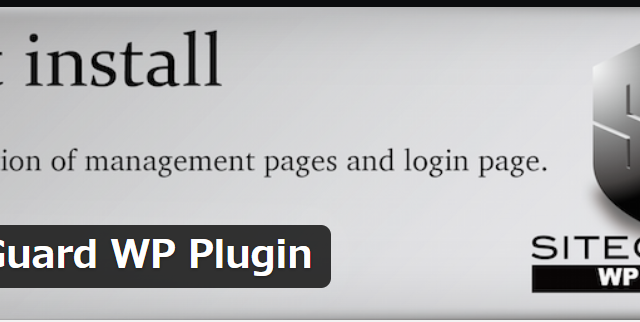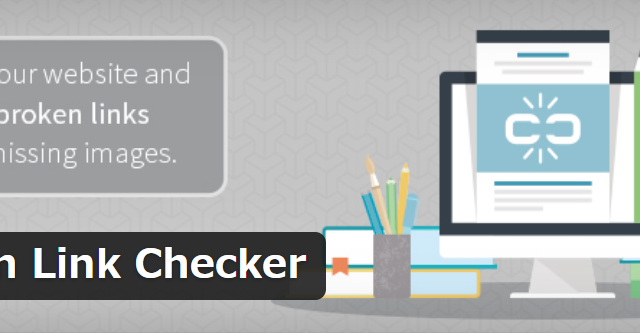こんにちは!
琴子(@channel4496)です♪
ワードプレスでブログ運営をしていると、必ず耳にするバックアップの重要性。
バックアッププラグインでは「BackWPup」などがありますが、今回ご紹介する「UpdraftPlus」は、バックアップのみならず復元ができる優れもので、初心者さんにおすすめです!
「バックアップ」「復元」「削除」など、すべての作業をプラグイン内で完結できるシンプルさも嬉しい。
ということで本記事では、ワードプレスのバックアッププラグイン「UpdraftPlus」の設定方法や使い方を解説していきます。
ワードプレスのバックアッププラグインUpdraftPlus
UpdraftPlusはどんな人におすすめ?
ワードプレスのバックアッププラグインはいくつか選択肢があるので、UpdraftPlusの導入について迷いがある場合は、以下の項目を参考にしてみてください。
- ワードプレス初心者さん
- Webサイト構造の知識に自信がない!
- エックスサーバーなどの安定した&余裕あるサーバーを利用
- 復元作業に自信がない!
- 格安サーバーで容量小・不安定
- 復元作業などもある程度出来る!
- 大規模サイトを運営している
UpdraftPlusは容量制限がなく、無料版でも充分高機能というのが嬉しいポイント。
バックアップや復元などの作業をプラグイン内で完結できるので初心者の方でも簡単に使うことが出来ます。
ではさっそく「UpdraftPlus」の使い方をみていきましょう。
UpdraftPlusの使い方
ダッシュボードの「プラグイン」>>「新規追加」と進みます。
検索窓に「UpdraftPlus」と入力したら「今すぐインストール」>>「有効化」をクリック。
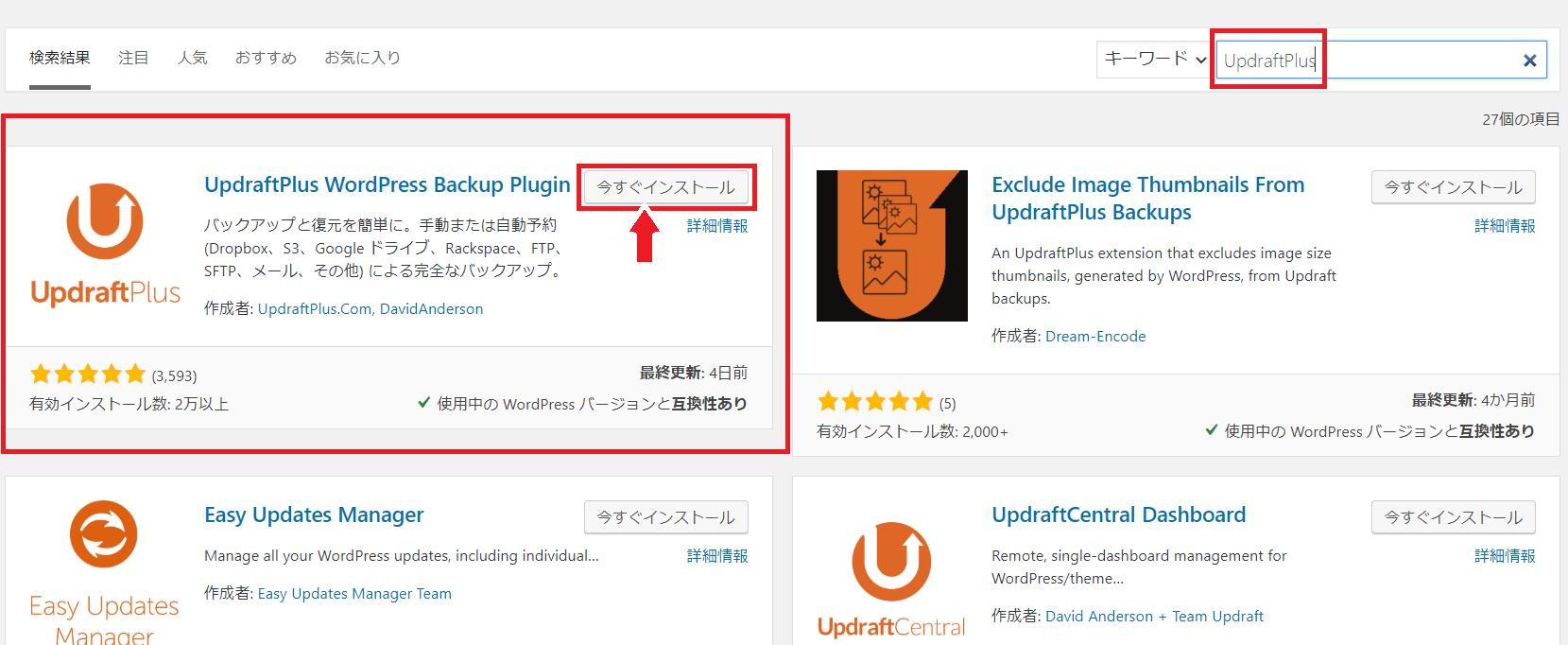
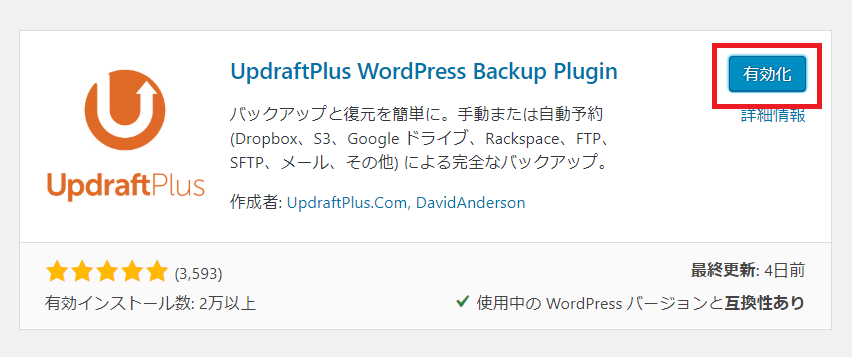
1.バックアップ方法
有効化すると以下のような表示になるので、「スタートするにはここをクリック」を押します。
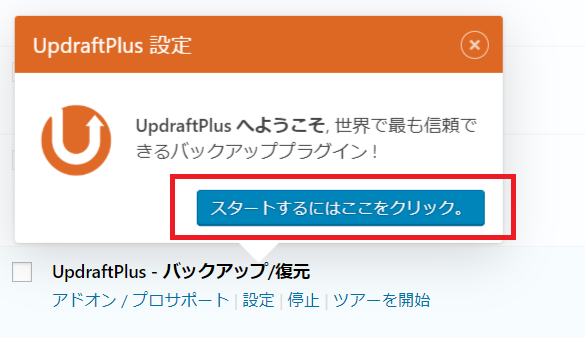
次に「今すぐバックアップ」をクリック。
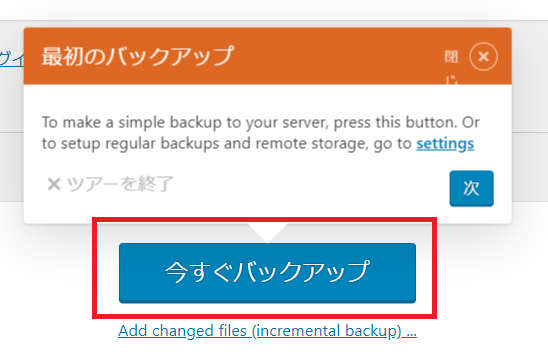
以下のような表示になったら
「バックアップにデータベースを含める (…)」
「バックアップ内のすべてのファイルを含める (…)」
の2つのボックスにチェックが入っている状態で、下の「「今すぐバックアップ」をクリックします。
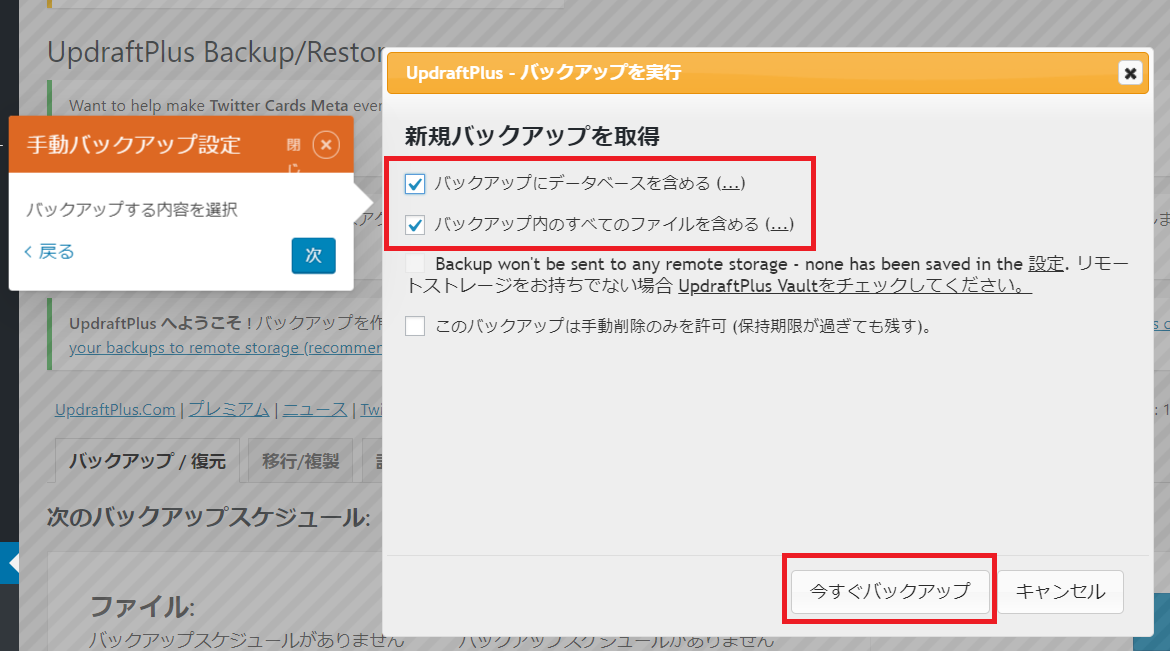
バックアップがスタートし、Zipファイルが作成されます。
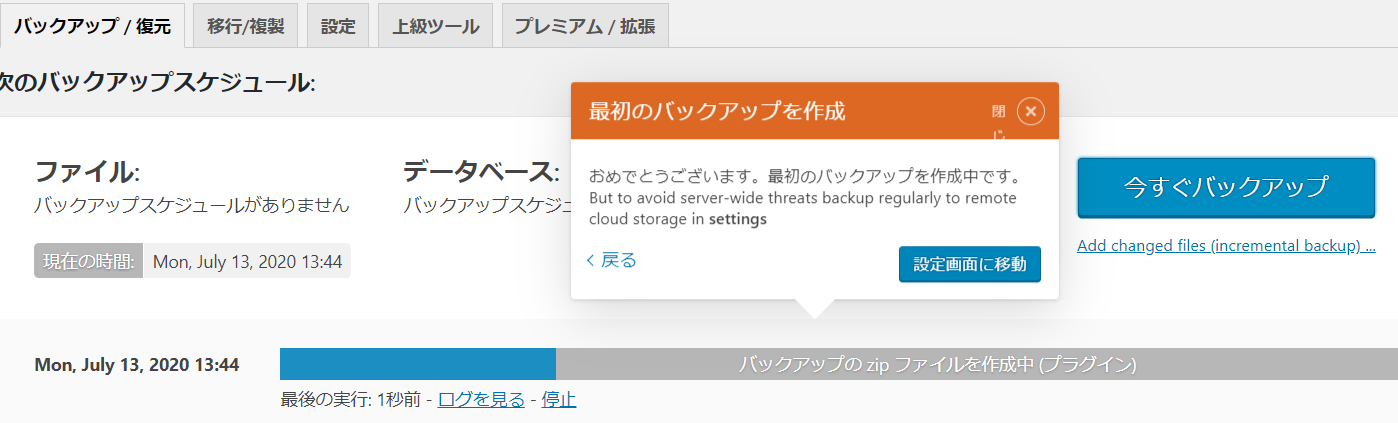
最後のログメッセージに「バックアップは成功したようで、現在は完了しています (日時)」と表示されれば完了です。
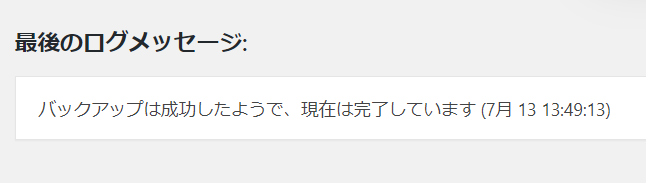
お疲れ様でした☆
2.復元する方法
復元(バックアップした状態に戻す)する場合は、バックアップファイルリストの中から「復元」ボタンをクリックするだけ!
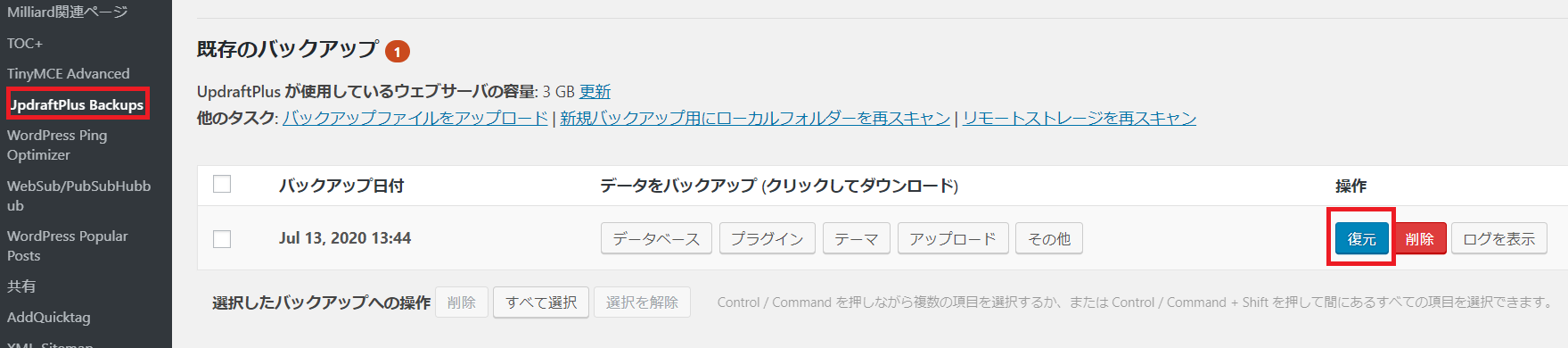
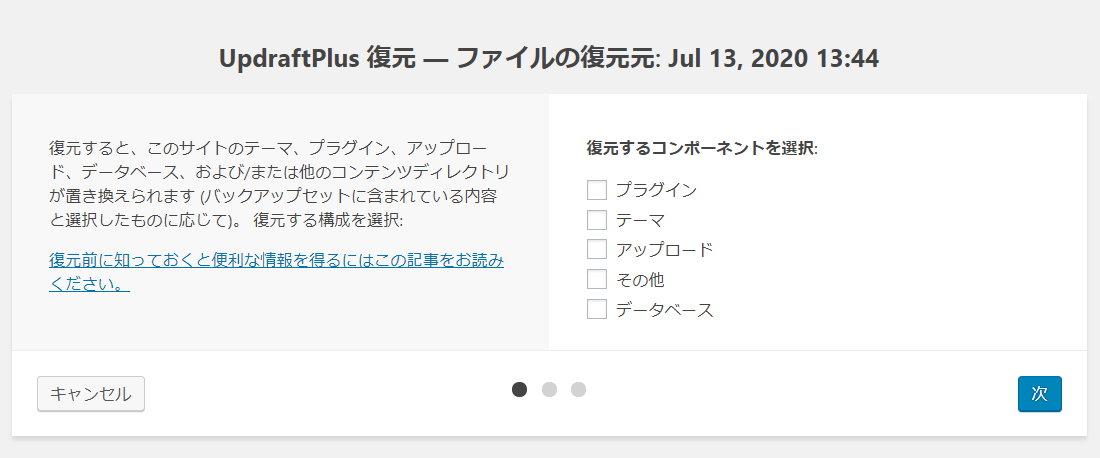
下記の項目ごとに復元することも可能です。
すべての項目を復元する場合は、全部選択して「復元」を押しましょう。
- データベース
- プラグイン
- テーマ
- アップロード
- その他
その後はもう一度「復元」ボタンをクリックし、しばらくして画面の下の方に「Restore successful!」と表示されれば、復元は無事に完了です。
Restore failed(復元失敗)の場合は「古いディレクトリを削除」というボタンをクリックしてください。
UpdraftPlusの設定方法
では次にUpdraftPlusの設定方法を解説します。
主に、
- スケジュール
- 保存先を選択
の設定ができます。
ひとつひとつみていきましょう。
1.スケジュールの設定
ダッシュボードの左メニューから「設定」>>「UpdraftPlus Backup」>>「設定」タブと進みます。
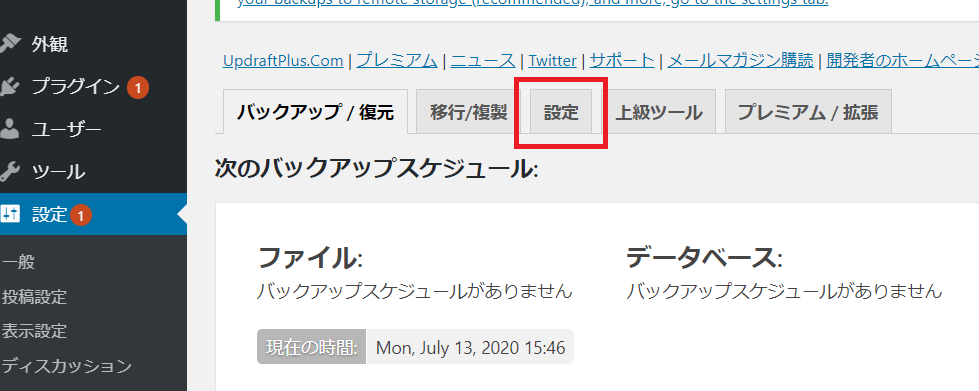
まず、バックアップスケジュールを設定していきます。
■ファイルバックアップのスケジュール
⇒テーマやプラグイン、画像などのバックアップをどのくらいの間隔でバックアップするのかを設定。
■データベースバックアップのスケジュール
⇒記事やカテゴリ、管理画面の設定等をどのくらいの間隔でバックアップするのかを設定。
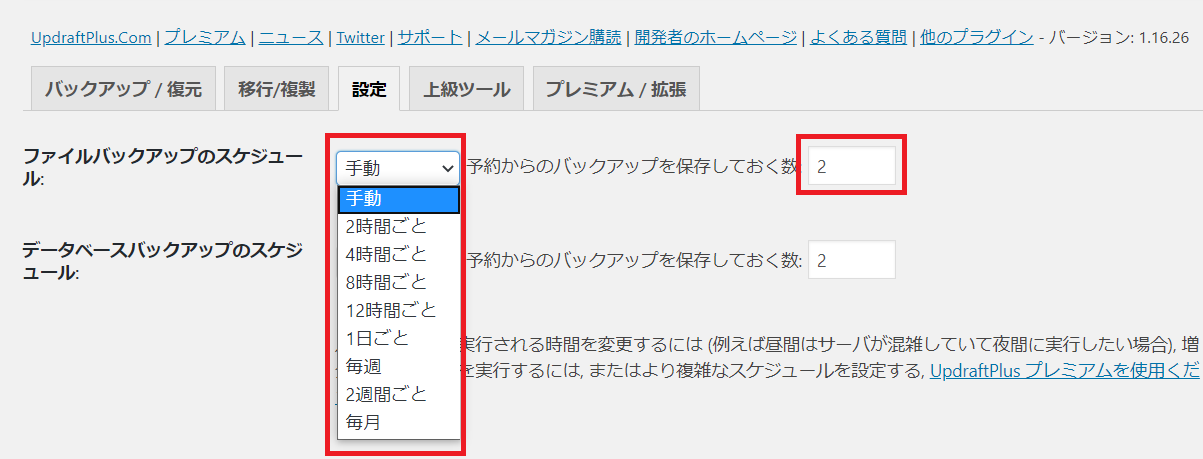
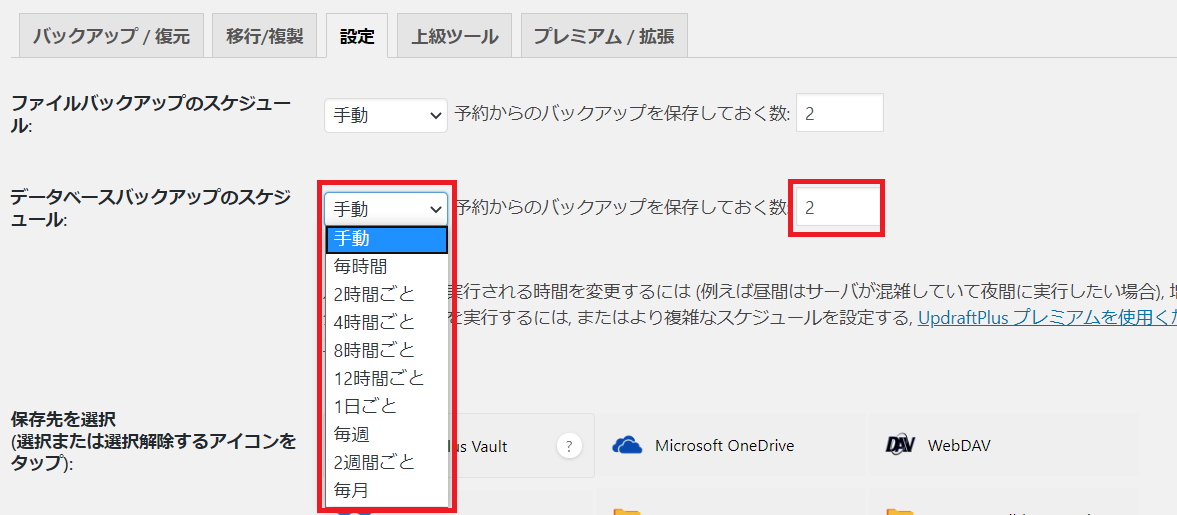
どの程度の間隔でバックアップをとっていくべきか、なのですが、ココはご自身のブログ記事の更新頻度を加味して決めていきましょう。
毎日、記事を更新されているなら、バックアップも「毎日」。あまり頻繁に更新していない場合は「毎週」とか「2週間ごと」、場合によっては「毎月」でも。
画面の「予約からのバックアップを保存しておく数」とは、何個バックアップを取ってきましょうか?ということですので、保存しておきたい個数を入力しましょう。
あまり頻繁に行ったり、また、バックアップ数も多く設定し過ぎるとサーバーなどに負担をかけてしまいますので注意が必要です。
2.保存先の設定
次に、バックアップデータの保存先を設定していきましょう。
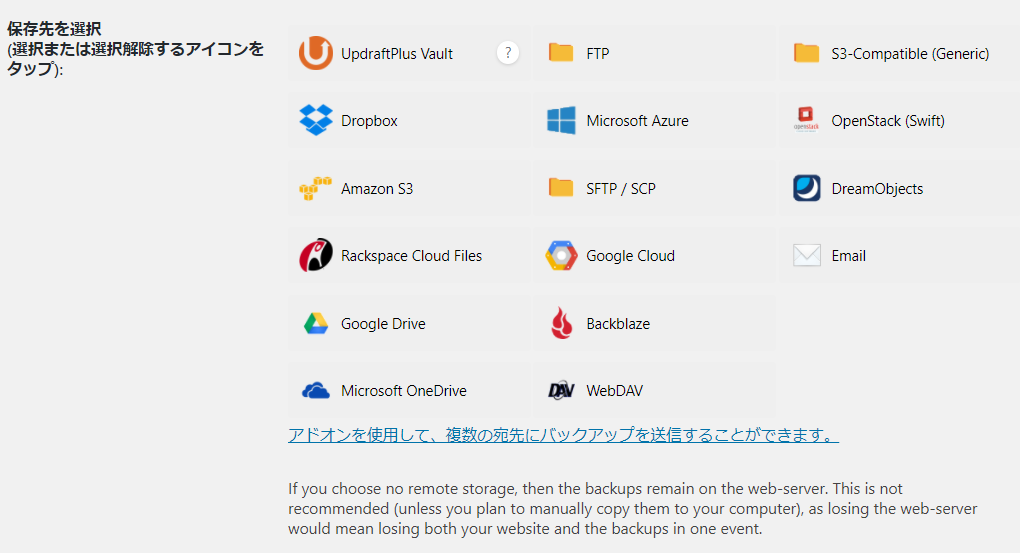
上記画像のように、保存先の選択肢がたくさんありますね。DropboxやGoogleDriveに保存する人が多い印象です。
保存先を何も設定しなかった場合、すべてサーバーに保存されます。
バックアップを繰り返していくうちにサーバーに負荷がかかりパンクしてしまう可能性があります。
DropboxやGoogleDriveへの設定をおすすめします。
ココではDropboxとGoogleDriveの場合をそれぞれ見ていきます。
Dropboxに保存する場合
安定していて操作も簡単なのは、Dropboxかなと思いますので、以下よりDropboxを選択した場合をみていきます。
流れは次の順番の通りです。
- 「Dropbox」をクリックして選択
- 画面の下の方にある「変更を保存」をクリック
- 画面の上部に少し戻り「Dropboxで認証」をクリックして認証
まず、以下の画像の赤枠内「Dropbox」をクリック。
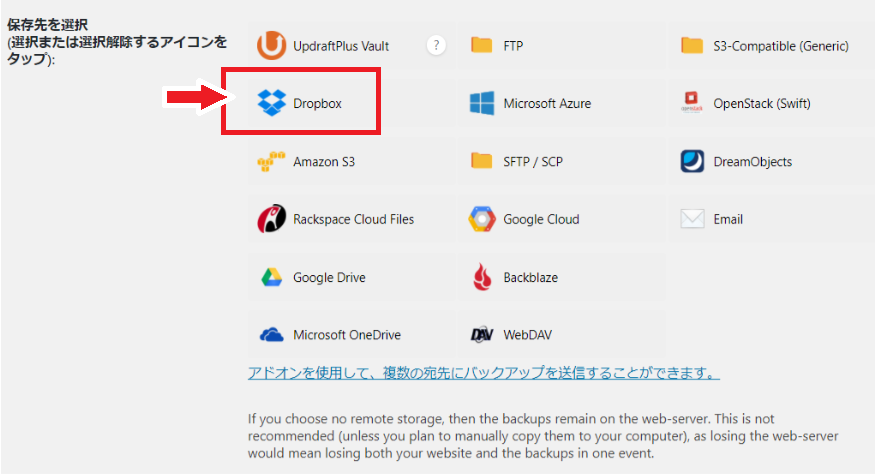
ここで、もし「バックアップ取れましたよ」という通知を受け取りたい場合、Eメールのボックスにチェックを入れるとお知らせのメールが届きます。

下の方にある「変更を保存」をクリックします。
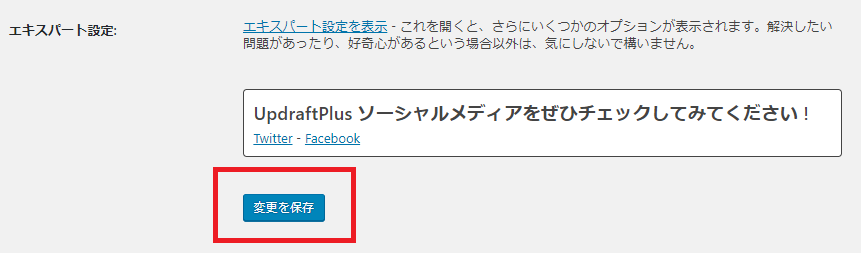
その後、以下のような表示になるので、リンクをクリックして「Dropbox」へのアクセス許可をします。
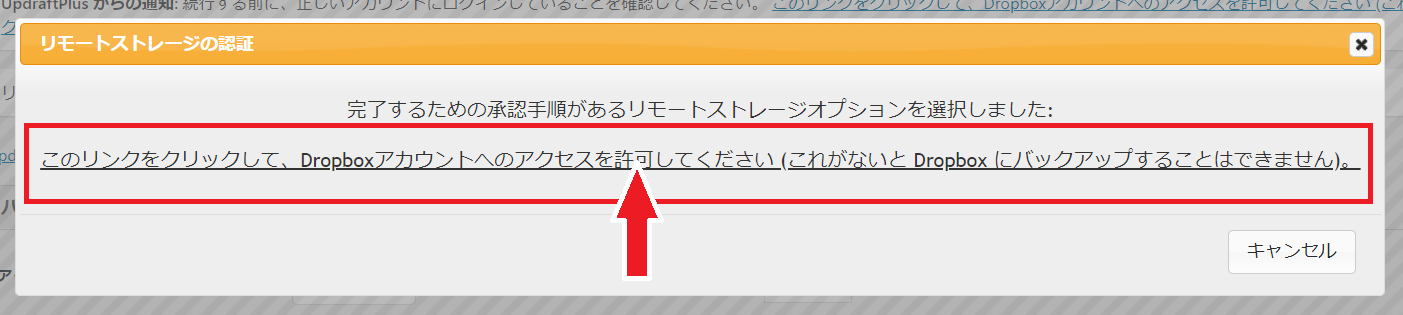
Dropboxの認証画面になるので、右側の「許可」をクリックし「UpdraftPlus」のアクセスを許可しましょう。
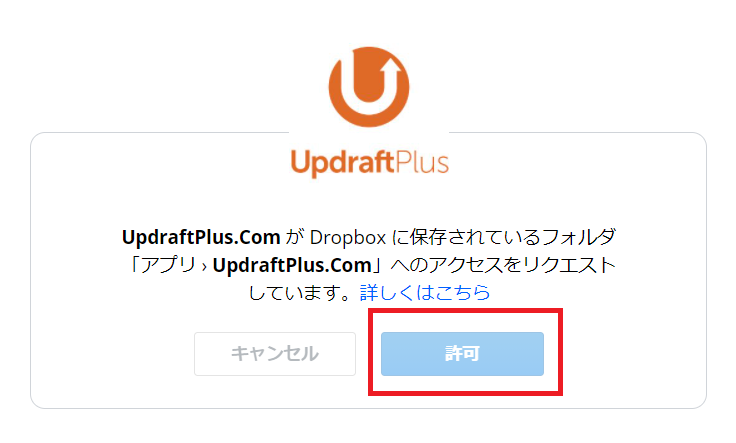
するとこのような画面になります。
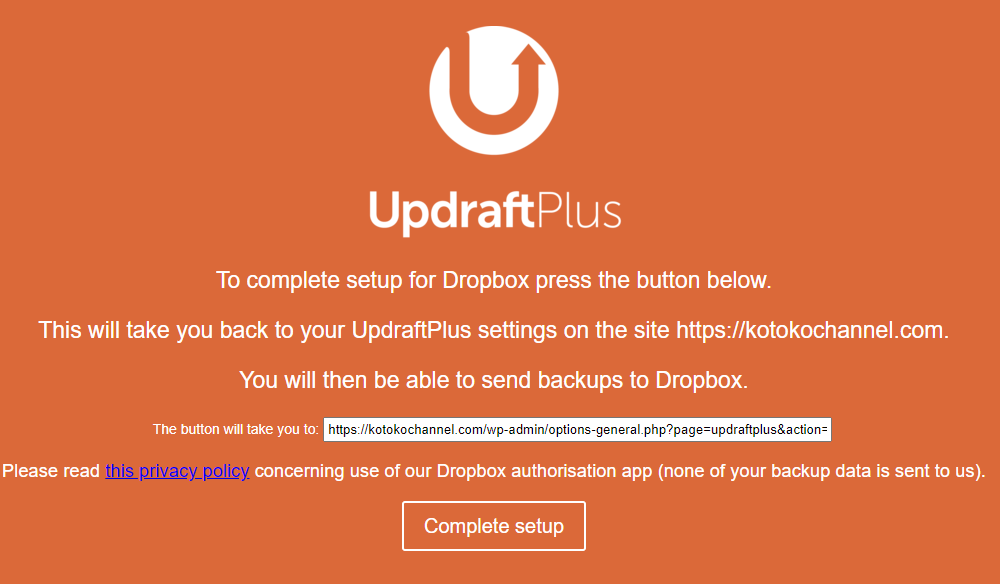
セットアップは完了!
これで「Dropbox」の認証は完了です。
「Complete setup」をクリックすると、プラグインの画面に戻ります。
次に、GoogleDriveに保存する方法をみていきます。
GoogleDriveに保存する場合
超初心者さんで「Dropbox」に馴染みがない場合などは、Googleアカウントがあればすぐに利用できる「GoogleDrive」への保存がおすすめです。
「GoogleDrive」をクリックして選択します。
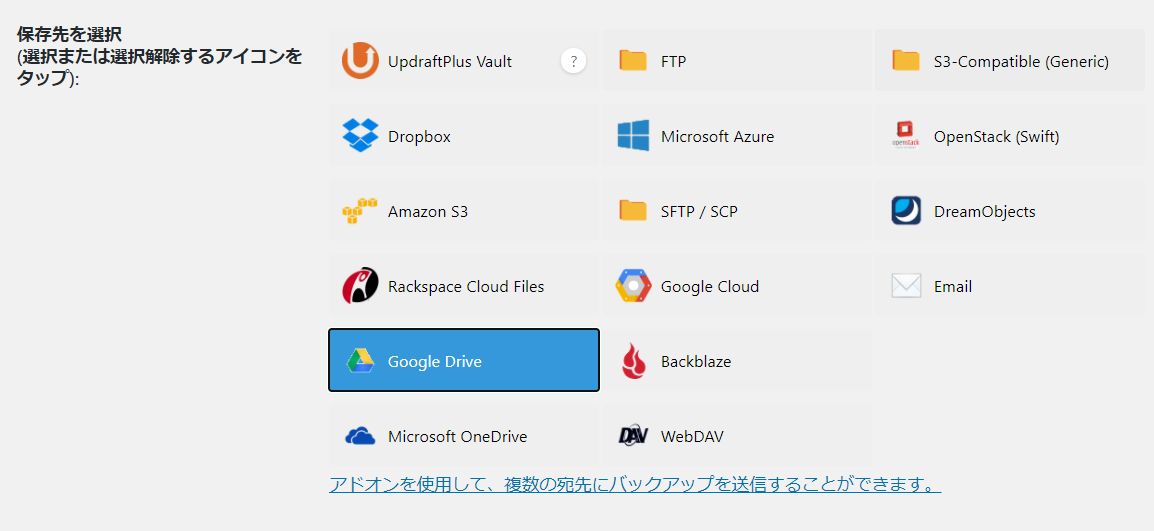
(※下に少しスクロールすると出てくる「メール」のボックスにチェックを入れると「バックアップ取れましたよ」というお知らせのメールが届きます。)
次に画面下部にスクロールし、「変更を保存」をクリックします。
その後、以下のような表示になるので、リンクをクリックして「GoogleDrive」へのアクセス許可をします。
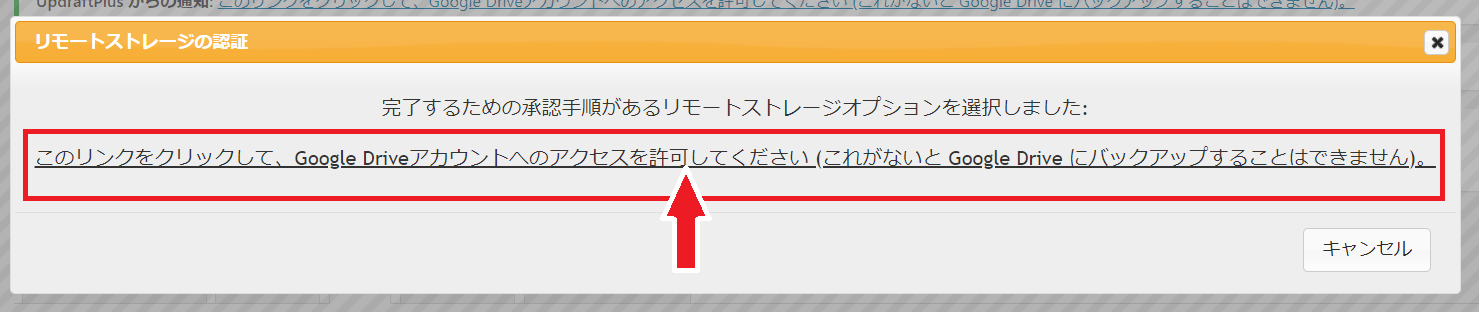
ログイン済みの場合はアカウントの選択の画面になります。
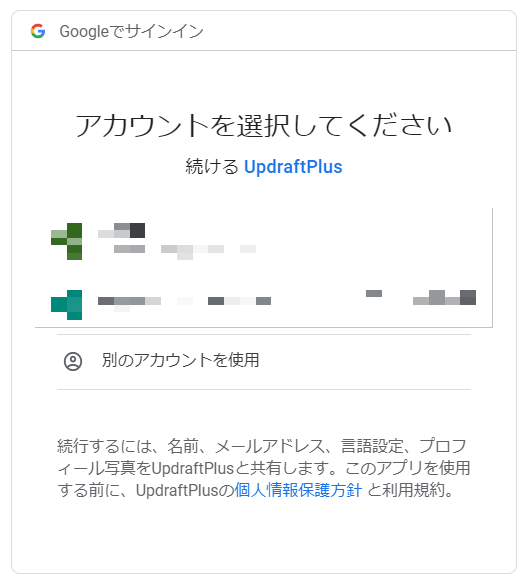
Googleにログインし、リクエストの「許可」をクリックします。
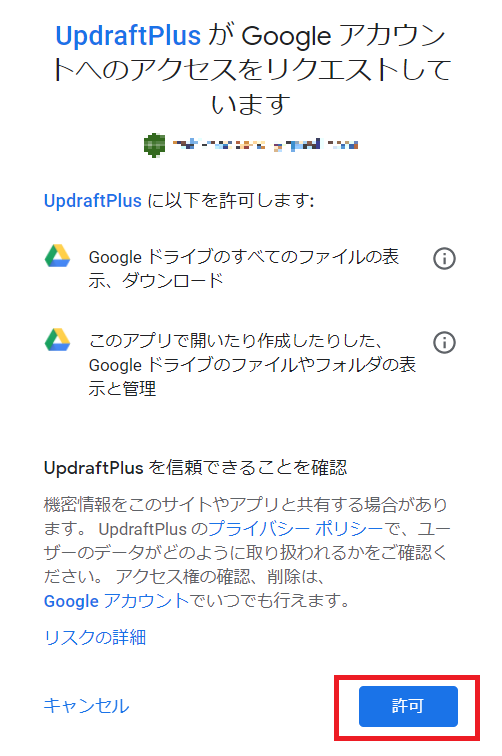
これで「GoogleDrive」の認証は完了です。
「Complete setup」をクリックすると、プラグインの画面に戻ります。
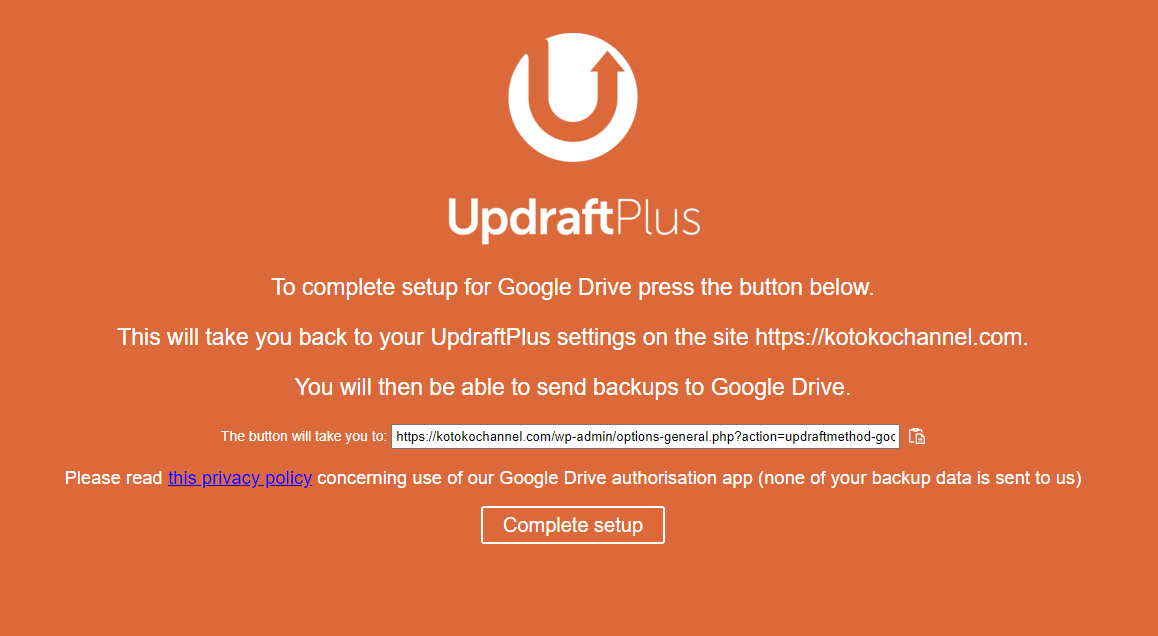
WPのバックアッププラグインUpdraftPlusは初心者さんにおすすめ!まとめ
以上、『ワードプレスのバックアッププラグインUpdraftPlusは復元もできて初心者さんにおすすめ!』をお届けしました。
ワードプレスでブログを運用していると、意図せず大事なコードを間違って触ってしまったり、怪しいプラグインを入れてウィルスに感染してしまったり・・・といったことが起きる可能性もありますよね。
そんなとき、今回ご紹介した優秀なバックアッププラグイン「UpdraftPlus」を導入しておけば、安心です!!
ぜひぜひ導入してみてくださいね〜。
それでは!